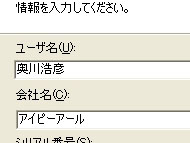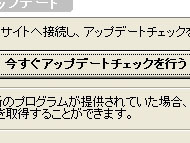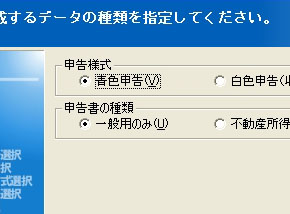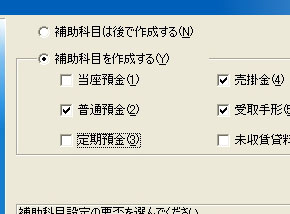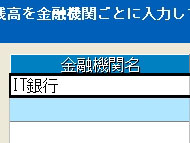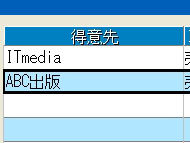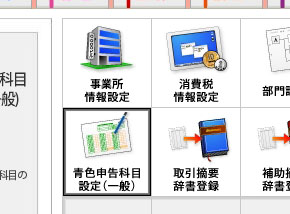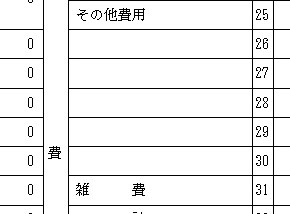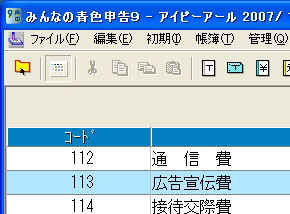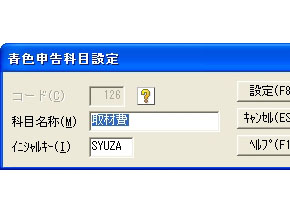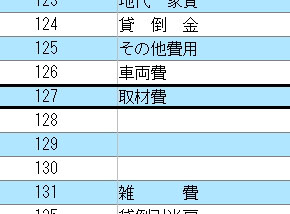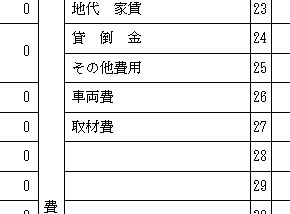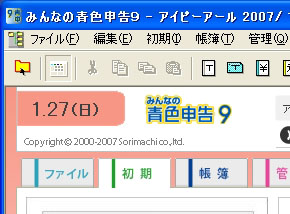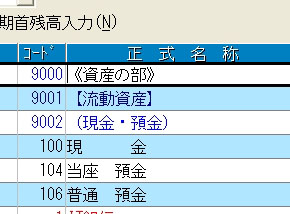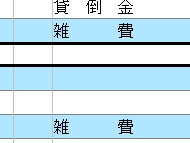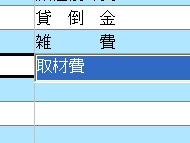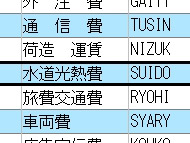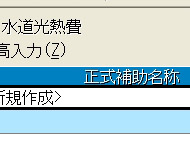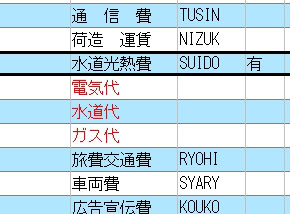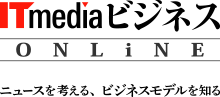第3回 青色申告ソフトを実際に使ってみた:パソコン好きが青色申告を体験してみると?(5/6 ページ)
みんなの青色申告9──ソリマチ
CD-ROMを入れると自動的にインストールが始まる。ユーザー名、会社名、シリアル番号を入力して進む。途中で「使用中のソフトを終了せよ」とメッセージが出るが、後は特に問題なく完了する。デスクトップに作られたアイコンをクリックすると最初にアップデートの確認画面が出る。現時点で新しいバージョンがあるのでダウンロードし、インストールを行う。それが終わると自動的にソフトが立ち上がり初期設定が始まる。
「新規にデータファイルを作成する」を選択すると、ウィザード形式か、そうでないかを選択できる。ウィザード形式を選択すると、事業所データから入力が始まる。青色申告の選択、業種、消費税、開始残高、補助科目、預貯金残高、得意先などを設定すると終了する。「やよいの青色申告08」と比べると勘定科目ごとの細かな設定はないので、初期設定は比較的短時間で終わる。
次は勘定科目の設定だ。初期(設定)タブの青色申告科目設定で印刷する科目を追加する。ここでも取材費を科目に追加してみたい。青色申告科目設定をクリックすると科目の一覧を表示。空欄を選択して「修正ボタン」をクリックすると入力画面に移る。ここに取材費を入力すれば一覧に追加されるわけだ。
次に勘定科目の設定を行う。初期(設定)タブの勘定科目設定をクリックすると、ウィザードで設定した銀行や取引先が補助科目として登録されている。分類を経費に切り替えて販売費、一般管理費の下の部分を選択し、挿入ボタンを押すと空欄が1行追加される。取材費と入力し、右側の一般用申告科目のプルダウンから、先ほど登録した取材費を選択すれば完了だ。
ここで補助科目も登録を行う。水道光熱費を選択し補助ボタンをクリックすると補助科目設定の画面に切り替わる。新規をクリックして電気代を入力しよう。元の画面に戻ると水道光熱費の下に補助科目が赤文字で追加されたことが確認できる。
以上で「みんなの青色申告9」(ソリマチ)の大まかな初期設定が終了だ。
関連記事
 第1回 まずは税金ってナニ?
第1回 まずは税金ってナニ?
【短期集中連載】税金というナゾ。会社勤めの人でも覚えておくと損はない基礎的な知識を、筆者が独立するにあたり実際にいろいろやってみて知った中からお伝えしていこう。 「自分の名前で仕事する」ために本当に必要なこと──iPR奥川さん
「自分の名前で仕事する」ために本当に必要なこと──iPR奥川さん
長年の会社員時代から、“自分の名前で仕事をする”ことを実践。ケータイ番号の活用法から、受け取ったメールを転送して即レスを返す方法まで、自分の名前で仕事をするための工夫を編み出してきた。 キャスター・目黒陽子の「今、これが気になる」:あなたの税金、返ってくるかも?
キャスター・目黒陽子の「今、これが気になる」:あなたの税金、返ってくるかも?
もう12月中旬、年末調整を終えたビジネスパーソンも多いことでしょう。年末調整以外にも確定申告で税金が戻ってくるケースを紹介します。- ビジネスパーソンの常識? 会計って知ってる?
会計──というと、複式簿記とか減価償却とかそういったイメージを持つ人も多いだろう。しかし企業の経営に役立つ会計は、またちょっと違う。 - 電子申告をサポート──ビズソフト、会計ソフトや確定申告ソフトの2008年版発売
- 弥生、個人事業者向け会計ソフトの確定申告版を出荷
- 税制改正解説メールも付いてくる「やるぞ!確定・青色申告2007」
Copyright © ITmedia, Inc. All Rights Reserved.
Special
PR注目記事ランキング