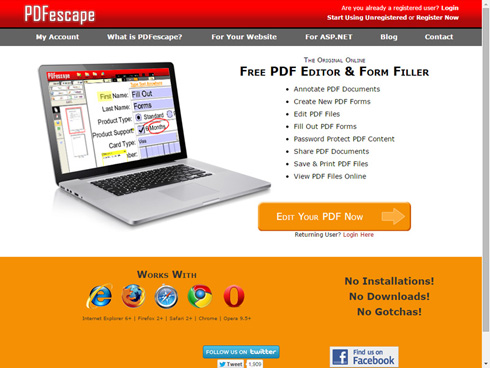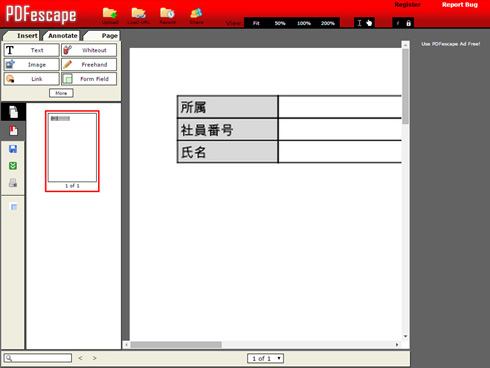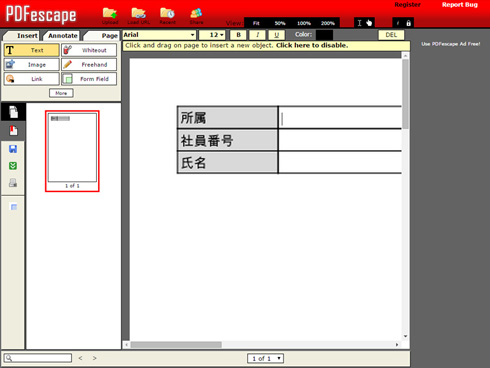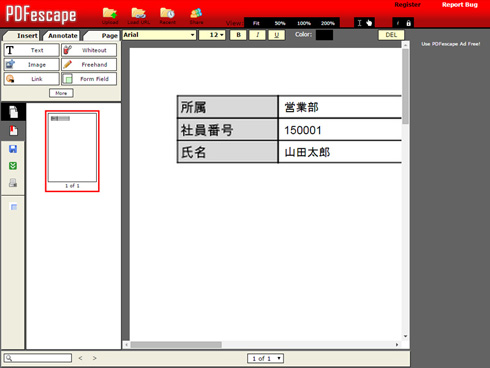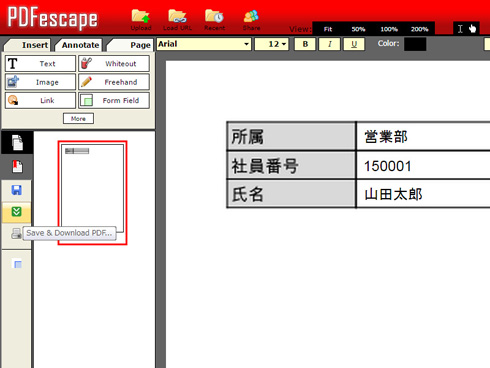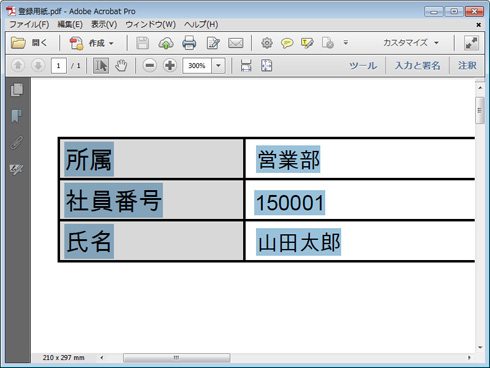“Adobe Readerなし”でできる、PDFへのテキスト記入方法:職場で役立つデジタル化レシピ
Webサービス「PDFescape」を使えば、既存のPDFにテキストを追加記入できる。Adobe ReaderがインストールされていないPCでもWebブラウザさえあれば利用でき、また図も貼り付けられるなど多機能だ。
この連載は
保管コストの削減はもとより、劣化の防止や検索性の向上、再利用の促進などさまざまな利点が認められ、徐々に広がりつつある紙の文書や帳票のデジタルデータ化ですが、用途や目的を考慮せずにむやみにスキャンすることでかえって効率が悪くなったり、作業に手戻りを発生させてしまうことも少なくありません。
また商法や税法で保管が義務付けられている文書の場合、電子帳簿保存法やe-文書法などのルールに則った手順を踏む必要があり、自分の判断でやみくもにデータ化するわけにいかないといった事情もあります。
本連載ではこうした現在の状況を踏まえつつ、文書のデータ化にまつわる情報、さらにはフォーマットであるPDFや変換機器であるスキャナ、保存先となるストレージに至るまで、業務現場と情報システム部門に役立つ知識やTips、活用術を幅広く紹介していきます(著者より)
申込書への記入や注釈のやりとりなど、PDFを印刷せずに画面上でテキストを記入するというニーズは身の回りに数多く存在する。前回は、Adobe Readerを用いてPDFにテキストを記入する方法を紹介したが、今回はWebサービスを用いる方法を紹介しよう。
オンラインでPDFにテキストを記入できる機能を備えたWebサービスはいろいろあるが、そのほとんどは日本語に対応していない。もし記入できたとしても、ダウンロードする段階で文字化けするなど、実用に耐えない場合がほとんどだ。
その点、今回紹介する「PDFescape」は、日本語も問題なく記入でき、また図も張り付けられるなど、Adobe Readerに比べて多機能だ(ほかにもページの回転、削除、順序入れ替えといった編集作業にも対応している。こちらはまた別の機会に紹介する予定だ)。
使い方は簡単で、まずはPDFファイルを読み込んで表示させ、続いてメニュータブの「Insert」にある「Text」をクリック。あとはテキストを挿入したい箇所をクリックして、ワープロの要領でテキストを入力する。フォントは英数字のみ4種類から選択でき、このほかフォントサイズ、強調、斜体、下線、色を指定できる。複数箇所に記入する場合は、クリック→記入を繰り返せばよい。
記入が完了し、ページ左端のツールバーにある「Save & Download PDF」をクリックすると、ローカルへのダウンロードが行われる。ちなみにAdobe Readerで記入したテキストは注釈として扱われるが、上記の方法で記入した場合、原本のPDFファイルに直接書き込んだものとして扱われる。プロパティなどを見ても、もともとPDF上に存在していたテキストと見分けがつかないので、既存のPDFを修正する用途などにも向いている。
Adobe ReaderがインストールされていないPCはそう多くないだろうが、今回の方法はOS不問でWebブラウザさえあれば利用できるので、知っておくと重宝するだろう。なお、パスワード保護で編集が制限されているPDFファイルに対して利用できないのは、前回紹介したAdobe Readerと同様なので、その場合はあきらめて、いったん紙に印刷してから手書きで記入するようにしよう。
なお、PDFescapeは外部のサービスということで、会社によってはセキュリティポリシーの関係で利用できない場合もある。利用にあたっては、必ず管理者に可否を確認するようにしてほしい。
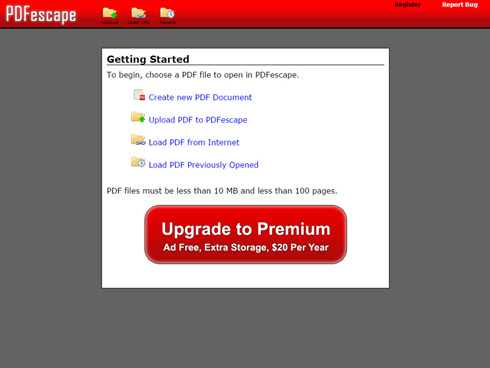 トップページの「Edit Your PDF Now」をクリックしたのち、このページの「Upload PDF to PDFescape」からPDFファイルをアップロードする。URLを指定してオンラインから直接読み込むこともできる
トップページの「Edit Your PDF Now」をクリックしたのち、このページの「Upload PDF to PDFescape」からPDFファイルをアップロードする。URLを指定してオンラインから直接読み込むこともできる関連記事
- 職場で役立つデジタル化レシピ
- ビジネスの悩みを解決するPDFドリル
 Adobe Readerだけでできる、PDFへのテキスト記入方法
Adobe Readerだけでできる、PDFへのテキスト記入方法
既存のPDFに対するテキストの記入は、Adobe Acrobatなどの編集ソフトがなくても、Adobe Readerさえあれば問題なく行える。申込書などをわざわざ印刷してから記入せずとも画面上で入力することが可能だ。 AcrobatがインストールされていないPCでPDFを出力する裏ワザ
AcrobatがインストールされていないPCでPDFを出力する裏ワザ
Adobe AcrobatなどのPDF作成ソフトを用いず、手持ちのファイルをPDFに変換する裏ワザを紹介。対応フォーマットは一部に限られるが、急場しのぎには重宝するはずだ。 Webページのスタイルを崩さずにPDF保存する裏技3選
Webページのスタイルを崩さずにPDF保存する裏技3選
WebページをPDF化するには複数の方法があり、それぞれページの再現度が異なるほか、リンクやしおり、タグの有無といった属性が異なっている。今回は3つの方法それぞれについて特徴を見ていこう。 スキャン時にまとまってしまったPDFを分割するには
スキャン時にまとまってしまったPDFを分割するには
スキャン時にうっかり1つにまとまってしまったPDFを、複数のPDFに分割するための方法を4つ紹介する。どれもそれぞれ特徴が異なるので、目的に応じて使い分けることで作業を効率化できる。
Copyright © ITmedia, Inc. All Rights Reserved.
人気記事ランキング
- 生成AIは検索エンジンではない 当たり前のようで、意識すると変わること
- VPNやSSHを狙ったブルートフォース攻撃が増加中 対象となる製品は?
- 大田区役所、2023年に発生したシステム障害の全貌を報告 NECとの和解の経緯
- ランサムウェアに通用しない“名ばかりバックアップ”になっていませんか?
- “脱Windows”が無理なら挑まざるを得ない「Windows 11移行」実践ガイド
- 標的型メール訓練あるある「全然定着しない」をHENNGEはどう解消するのか?
- HOYAに1000万ドル要求か サイバー犯罪グループの関与を仏メディアが報道
- 「Gemini」でBigQuery、Lookerはどう変わる? 新機能の詳細と利用方法
- 爆売れだった「ノートPC」が早くも旧世代の現実
- 攻撃者が日本で最も悪用しているアプリは何か? 最新調査から見えた傾向