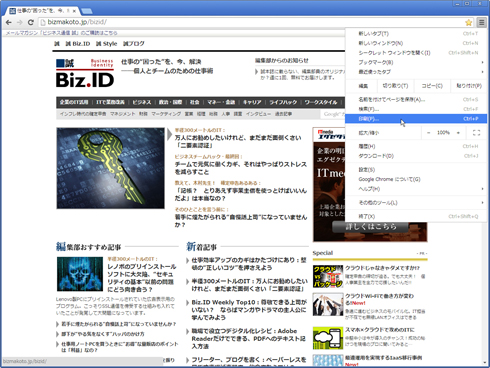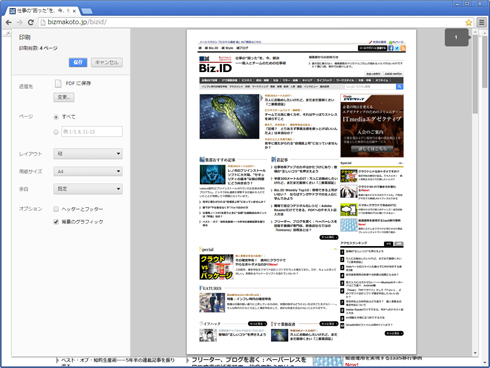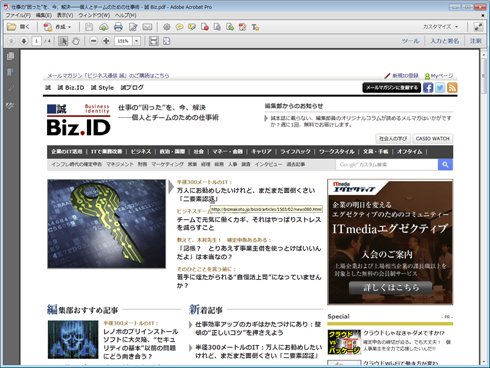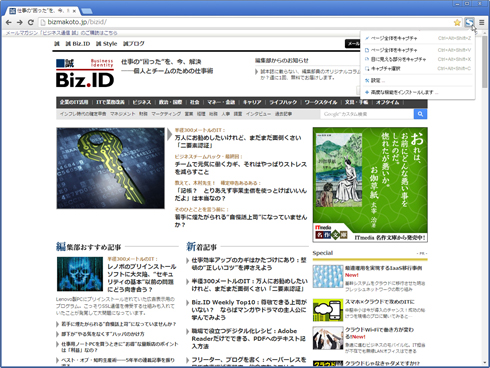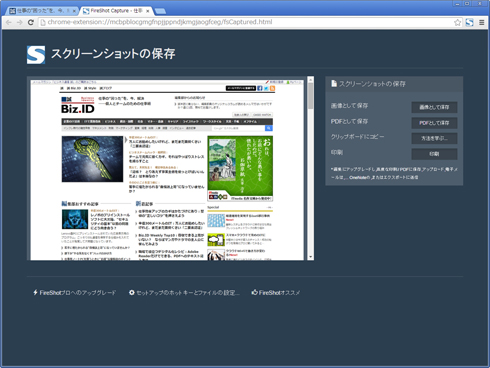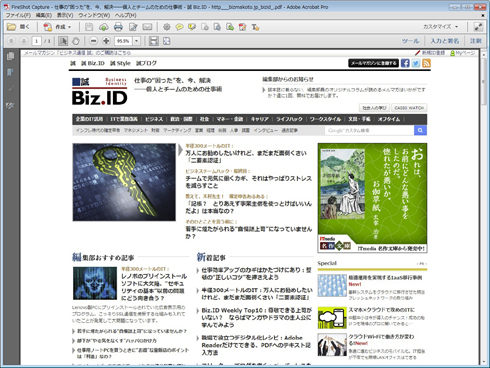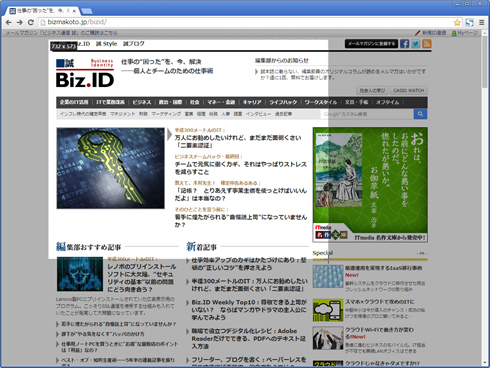目的に応じて使い分ける、WebページをPDFで保存する2つの方法:職場で役立つデジタル化レシピ
WebページをPDF化して保存したい場合、大きく分けて2つの方法がある。テキストや画像を選択できる状態で保存する方法と、ページ全体を1枚の画像として保存する方法だ。目的に応じてどちらも利用できるようにしておくと便利だ。
この連載は
保管コストの削減はもとより、劣化の防止や検索性の向上、再利用の促進などさまざまな利点が認められ、徐々に広がりつつある紙の文書や帳票のデジタルデータ化ですが、用途や目的を考慮せずにむやみにスキャンすることでかえって効率が悪くなったり、作業に手戻りを発生させてしまうことも少なくありません。
また商法や税法で保管が義務付けられている文書の場合、電子帳簿保存法やe-文書法などのルールに則った手順を踏む必要があり、自分の判断でやみくもにデータ化するわけにいかないといった事情もあります。
本連載ではこうした現在の状況を踏まえつつ、文書のデータ化にまつわる情報、さらにはフォーマットであるPDFや変換機器であるスキャナ、保存先となるストレージに至るまで、業務現場と情報システム部門に役立つ知識やTips、活用術を幅広く紹介していきます(著者より)
Webページの内容をそのままPDFで保存しておきたい場合は多い。変更履歴をアーカイブで保存したいという目的のほか、最近ではスマホの普及でやや機会は少なくなった感はあるが、PDFに変換して持ち出すことでオフラインで閲覧するというのも便利な使い方の一つだ。
WebページをPDFに変換するもっとも一般的な方法は、Adobe Acrobatをインストールするとブラウザに組み込まれるツールバーもしくは拡張機能を利用することだが、これにはAcrobatを所有していることが前提になる。ページの一部分だけを保存できるなどの利点もあるが、そのためだけにAcrobatを購入するのは予算的に難しい場合もあるだろう。
テキストや画像を選択可能な状態でPDF保存したい場合
もし、利用しているブラウザがChromeであれば、Chromeが標準で備える印刷機能を利用すればよい。ChromeはデフォルトでPDFへの出力機能を備えているので、印刷機能を選択して送信先を「PDFに保存」を選ぶだけで、ウェブページをPDFに変換して保存できる。ハイパーリンクも機能する状態のまま保存できるので、あとからリンク先を参照するのも容易だ。このほかSafariもPDF保存機能を備えている。
もっともこの方法の場合、APIの機能制限により、Flashを用いたナビゲーションは空白となってしまうなど、ページの見た目をうまく再現できないケースも少なくない。あとからテキストデータや画像を抜き出せるといった利点はあるが、肝心のパーツが保存できていない場合もあるわけだ。
見た目重視でPDF保存したい場合
ページの変更履歴をアーカイブする場合など、Webページの見た目をそのまま保存したければ、ページ全体を画像化した上でPDF保存する拡張機能を使うのがおすすめだ。
例えばChromeの拡張機能「FireShot」ならページ全体のほか、現在表示しているエリア、さらには任意の領域まで、PDF化の範囲を自在に選択できる。画像化して保存するため、Flashを利用したナビゲーションもそのままの見た目で取得できる。ただしハイパーリンクは無視されてしまうので、あとからリンク先を参照するといった用途には向かない。
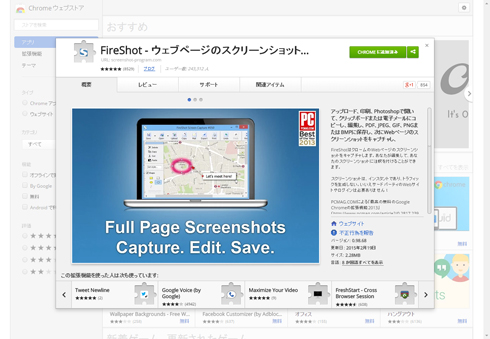 Chromeの拡張機能「FireShot」。なお同じデベロッパーがFirefoxおよびIEで使える同等のプラグイン「Web page captures from browser」を用意しているので、同ブラウザを利用しているユーザはこちらを試すとよい
Chromeの拡張機能「FireShot」。なお同じデベロッパーがFirefoxおよびIEで使える同等のプラグイン「Web page captures from browser」を用意しているので、同ブラウザを利用しているユーザはこちらを試すとよいまとめると、多少の再現性が劣ってもあとからパーツ単位で再利用したりリンクを参照するのならChrome標準の印刷機能、見た目の再現性を重視するのなら「FireShot」などの拡張機能といった具合に、ケースバイケースで使い分けるのがおすすめということになる。
IEやFirefoxにもPDF保存のプラグインはあるが、PDFとの親和性の高さという点ではChromeが優れているので、ふだんはChromeを利用していなくとも、WebページのPDF化のためだけに、Chromeを使えるよう準備しておくのはありだろう。
なお気をつけたいのは、機能拡張の中には、今回紹介した「FireShot」のように機能拡張だけでPDF変換が完結するタイプのほか、外部のWebサービスと連携するタイプがあること。このタイプはWebページのURLを外部に送信してその先のサーバで処理し、結果だけを受け取る形になるため、企業での利用が運用上NGというケースも考えられる。またその仕組み上、社内イントラネット上のページをPDF保存する用途にも使えないので注意したい。
関連記事
- 連載「職場で役立つデジタル化レシピ」記事一覧
- 連載「ビジネスの悩みを解決するPDFドリル」記事一覧
 PDFから“手間をかけずに”ロゴや図表を抜き出すには
PDFから“手間をかけずに”ロゴや図表を抜き出すには
このPDFの図版、プレゼン資料に使いたい――。そんなとき、手間をかけずに抜き出せる機能がAdobe Readerに用意されている。 AcrobatがインストールされていないPCでPDFを出力する裏ワザ
AcrobatがインストールされていないPCでPDFを出力する裏ワザ
Adobe AcrobatなどのPDF作成ソフトを用いず、手持ちのファイルをPDFに変換する裏ワザを紹介。対応フォーマットは一部に限られるが、急場しのぎには重宝するはずだ。 Adobe Readerだけでできる、PDFへのテキスト記入方法
Adobe Readerだけでできる、PDFへのテキスト記入方法
既存のPDFに対するテキストの記入は、Adobe Acrobatなどの編集ソフトがなくても、Adobe Readerさえあれば問題なく行える。申込書などをわざわざ印刷してから記入せずとも画面上で入力することが可能だ。
Copyright © ITmedia, Inc. All Rights Reserved.
人気記事ランキング
- 生成AIは検索エンジンではない 当たり前のようで、意識すると変わること
- VPNやSSHを狙ったブルートフォース攻撃が増加中 対象となる製品は?
- 大田区役所、2023年に発生したシステム障害の全貌を報告 NECとの和解の経緯
- ランサムウェアに通用しない“名ばかりバックアップ”になっていませんか?
- 標的型メール訓練あるある「全然定着しない」をHENNGEはどう解消するのか?
- “脱Windows”が無理なら挑まざるを得ない「Windows 11移行」実践ガイド
- HOYAに1000万ドル要求か サイバー犯罪グループの関与を仏メディアが報道
- 「Gemini」でBigQuery、Lookerはどう変わる? 新機能の詳細と利用方法
- 爆売れだった「ノートPC」が早くも旧世代の現実
- 攻撃者が日本で最も悪用しているアプリは何か? 最新調査から見えた傾向