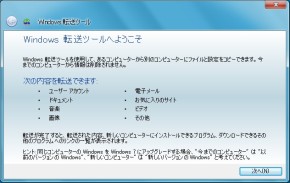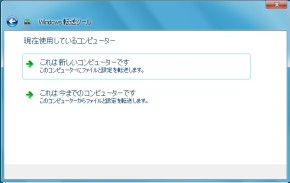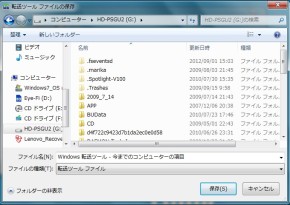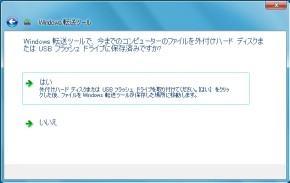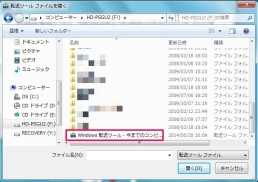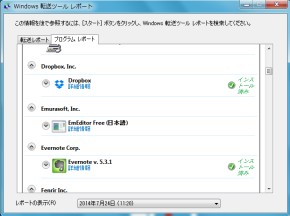Windows転送ツールを使えばPCリプレイスもラクラクだった:Biz.ID Weekly Top10
古くて遅い会社のPCを新しいマシンに替えることになりました。設定の引継ぎなどが面倒くさいなぁと思っていたところ、「Windows転送ツール」の存在を教えてもらい……。
梅雨も明けた7月中旬。今週のWeekly Top10を紹介していきます。
今週、最も読まれたのは、「収入印紙の貼り過ぎ注意、4月1日から『5万円未満』は不要に」でした。
2位には、「“食べたいガイジン”と“学びたい日本人”を『カンパイ!』でつなぐ」が入りました。訪日する外国人は年間1000万人を超えました。最近では、ガイドブックに乗っていない“生”の日本を体験したいと思う外国人も増えているそうです。
「Tokyo Kanpai Summit」を立ち上げた創業メンバーは、海外に出かけたとき、心に残ったのは名所よりその地元で出会った人々の笑顔だったといいます。そのTokyo Kanpai Summitは、例えば日本の居酒屋や赤ちょうちんなどを体験したいと思っていても日本語ができなくて困っている外国人と、生きた英会話を学びたい日本人をマッチングするサービスです。
このサービスを開発したスタッフは、誠ブログにも参加しています。「"Kanpai"で クラウド時代の "おもてなし"」というエントリーには、彼らの思いや狙いなどがまとめられています。
3位は新連載「ここが知りたいGmail」の「Gmailのメール表示ってどうなってるの?――スレッドという仕組みについて」でした。Gmailを使用する企業も増えてきましたが、ちょっとした作法の違いに戸惑うこともしばしば。まつもとあつし氏が分かりやすく解説しています。
ところで、わたしが会社から貸与されているノートPCは、少し古い機種でした。メモリを2Gバイトしか搭載していないので動作が遅く、ちょっとした作業でも待ち時間が発生していました。どのくらい遅いのかという「ここのサイト、確認してみて!」とチャットでURLを受け取って、リンクをクリックしてからそのサイトを開くまでに1分以上待つこともザラ、というほどでした。
あまりにも効率が悪いので、総務に相談したところ、新しいマシンと交換することになりました。いわゆるPCのリプレイスです。
PCが替わるのはうれしい半面「今まで使い慣れたソフトがー」とか「ドキュメントに入れてあったファイルがー」とか「ブラウザの設定がー」など、設定し直さなければならなかったり、データの移動をしなければならなかったりで手間がかかります。ちょこちょこ作業していたら、半日仕事になってしまいます。
「Macなら、リプレイスも簡単なのになぁ……」とぼやいていたところ、しょっちゅうWindows PCを買い替えている友人から「Windows転送ツールを使えば簡単なのに」とアドバイスをもらいまして、トライすることに。
用意したのは手元にあった120Gバイトの外付けHDDのみ。あとはそれまで使っていた「旧PC」とこれからお世話になる「新PC」。HDDの容量は、Cドライブにある「ユーザー」フォルダと同じ容量があれば安心できます。OSがWindows 7であれば、Windows転送ツールが元々PC内に用意されています。Windows XPのような古いOSからのリプレイスであれば、MicrosoftのWindows 転送ツールからインストールできます。
旧PCでの操作手順
まず、必要なデータを外付けHDDにコピーするため、旧PCに外付けHDDをつなぎ、デバイスドライバをインストールして旧PCから認識できるようにしておきます。
それからスタートボタンをクリックし、[すべてのプログラム]-[アクセサリ]-[システムツール]-[Windows転送ツール]へと進みます。
Windows転送ツールが立ち上がり、どんなものが転送できるかが表示されます。ソフトとユーザー辞書以外はほぼ旧PCの設定を引き継げると考えて良いかもしれないですね。
今回、旧PC→新PCへの橋渡しをしてくれるのは外付けHDDなので「外付け ハード ディスクまたはUSB フラッシュ ドライブ」を選択して次へ進みます。
「これは今までのコンピューターです」を選択すれば、転送できる内容のスキャンが始まり、スキャン後、自動的に転送できるものが表示されます。
「カスタマイズ」を選択すれば、項目ごとに転送したいものを選択できますが、今回は転送したい項目にチェックを入れ「次へ」ボタンをクリックします。続いて、パスワードを設定する画面が表示されます。このパスワードは、旧PCのログインパスワードではなく、転送したい設定やファイルなどのデータを別の人に悪用されないよう、転送データ(転送ツールファイル)を保護するためのものです。情報漏えいを防ぐためにも設定(1文字以上)しておいた方が良いでしょう。もっとも、個人使用のPCであれば、設定しないという選択肢もありますから、ここは空欄のままにすることもできます。
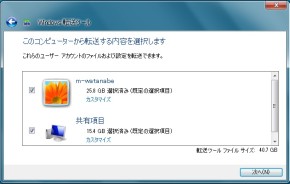
 左:コピーしたい項目を選びます。設定のみをコピーしたい場合は「カスタマイズ」で選択。右:業務用PCであれば、転送ツールファイルにパスワードをかけておいた方が安心です。ちなみに、パスワードは1文字以上で設定できます
左:コピーしたい項目を選びます。設定のみをコピーしたい場合は「カスタマイズ」で選択。右:業務用PCであれば、転送ツールファイルにパスワードをかけておいた方が安心です。ちなみに、パスワードは1文字以上で設定できます「保存」ボタンをクリックすると、転送ツールファイルを保存する画面が表示されるので、保存場所を指定して保存します。あとは転送ツールファイルのコピーが終わるのを待つだけです。
コピーするデータの量やPCスペックにもよりますが、数時間で「転送のためのファイルと設定が保存されました。」画面が表示されるので、「次へ」「次へ」と進んでゆき、旧PCのWindows転送ツールを終了させ、USBデバイスの安全な取り外し儀式の後、外付けHDDを取り外します。これで旧PCでの作業は終了です。
新PCでの作業手順
こちらもWindows転送ツールを開き、「外付け ハード ディスクまたはUSB フラッシュ ドライブ」を選択するところまでは同じですが、新しいPCなので「これは新しいコンピューターです」を選択します。
次の手順で、まだ外付けHDDを接続していない場合は取り付けますが、接続完了している場合は「はい」を選択して次に進みます。
保存した転送ツールファイルを指定して開きます。旧PCの作業で転送ツールファイルを保護するために設定したのと同じパスワードを入力して「次へ」進み、新PCにコピーしたい項目にチェックを入れて「転送」ボタンをクリックすればあとは完了するまで待つだけです。
時間はかかるものの、ほぼ自動でできるため、その間、PCを使わない作業に充てられます。そのほかにも、この転送ツールを使うメリットとして、「Windows転送ツール レポート」から旧PCでインストールされていたソフトを確認できるというものがあります。新PCにインストールされているものには「インストール済み」マークが表示されるため、もれなくインストールでき、以前の環境とほぼ同じようにできるのです。
かくして、今週から新しいPCになってパワーもスピードもアップ……する予定ですが、わたしの頭もリプレイスする必要が出てきているのではないかと思い始めている今日このごろです。
関連記事
Copyright © ITmedia, Inc. All Rights Reserved.
人気記事ランキング
- 生成AIは2025年には“オワコン”か? 投資の先細りを後押しする「ある問題」
- 江崎グリコ、基幹システムの切り替え失敗によって出荷や業務が一時停止
- 「Copilot for Securityを使ってみた」 セキュリティ担当者が感じた4つのメリットと課題
- Microsoft DefenderとKaspersky EDRに“完全解決困難”な脆弱性 マルウェア検出機能を悪用
- 「欧州 AI法」がついに成立 罰金「50億円超」を回避するためのポイントは?
- 「プロセスマイニング」が社内システムのポテンシャルを引き出す理由
- 「SAPのUXをガラッと変える」 AIアシスタントJouleの全体像とは?
- “生成AI依存”が問題になり始めている 活用できないどころか顧客離れになるかも?
- 日本企業は従業員を“信頼しすぎ”? 情報漏えいのリスクと現状をProofpointが調査
- 検出回避を狙う攻撃者の動きは加速、防御者がやるべきことは Mandiantが調査を公開