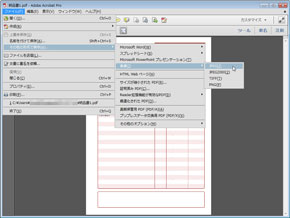- ITmedia エンタープライズ
- FacebookにPDFをアップロードして共有したい場合は...
FacebookにPDFをアップロードして共有したい場合は:ビジネスの悩みを解決するPDFドリル
FacebookのウォールなどにPDFを投稿したい場合は「Docs」を使うとよい。共有範囲の指定のほか、ダウンロードの可否も設定できる。
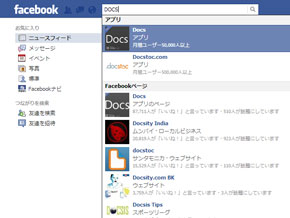 こうした場合はFacebookアプリの「Docs」を使うとよい。Facebookの検索機能を使ってアプリを探すか、もしくはURL「 http://docs.com/ 」にアクセスし、Facebookアカウントにアプリを連携する
こうした場合はFacebookアプリの「Docs」を使うとよい。Facebookの検索機能を使ってアプリを探すか、もしくはURL「 http://docs.com/ 」にアクセスし、Facebookアカウントにアプリを連携する手元にあるPDFを、Facebookのウォールに投稿して皆に見てもらいたい場合がある。しかしFacebookはPDFの投稿に対応していないので、そのままではアップロードすることはできない。
こうした場合にはいくつかの方法がある。手っ取り早いのはJPGに変換してアップすることだ。Adobe Acrobat XIであれば[ファイル]→[その他の形式で保存]→[画像]→[JPEG]でJPG画像に変換できるので、それを写真などと同じようにアップロードすればよい。スキャンしたPDFだけではなく、オフィス文書から生成したPDFの場合も可能だ。ただし複数ページのPDFだとページごとにJPG画像が生成されてしまうので、あまりスマートな方法ではない。
PDFのままアップロードしたければ、Facebookアプリの「Docs」を使ってみよう。これを使えば、アップロードしたPDFのサムネイルをウォールに表示し、クリック1つでプレビュー表示できる。公開先を指定したり、ダウンロードできるよう指定することも可能だ。もちろん複数ページのPDFのアップロードにも対応しており、画面上でページをめくることもできる。
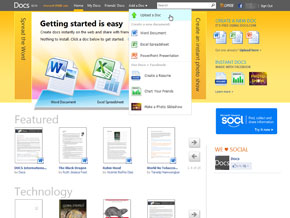
 PDFをアップロードするには、Docsのトップページから[Add a Doc]→[Upload a Doc]を選択。なお本来はPDFではなくWordやExcel、PowerPointをオンラインで作成したり、アップロードするために開発されたサービスだ(画像左)、PDFファイルをアップロードする(画像右)。共有範囲は「All my friends」「Group」「Everyone」「Only Me」のほか、「Individual friends」を選ぶと特定の相手だけを指定できる。オプションからはダウンロードを可能にするかどうかも設定できる
PDFをアップロードするには、Docsのトップページから[Add a Doc]→[Upload a Doc]を選択。なお本来はPDFではなくWordやExcel、PowerPointをオンラインで作成したり、アップロードするために開発されたサービスだ(画像左)、PDFファイルをアップロードする(画像右)。共有範囲は「All my friends」「Group」「Everyone」「Only Me」のほか、「Individual friends」を選ぶと特定の相手だけを指定できる。オプションからはダウンロードを可能にするかどうかも設定できるFacebookにはこのほかにも同種のPDF共有アプリがいくつかある。例えばEvernoteなどの外部サービスにPDFをアップロードして共有URLを取得し投稿するといった方法もあるが、サムネイルが表示されなかったり、ダウンロードしなければ閲覧できなかったりと機能面で不足を感じることもしばしばだ。アップロードの目的によってもどれが便利と感じるかは異なるはずなので、上記を基本としつつ、いくつかの方法を使い比べてみるとよいだろう。
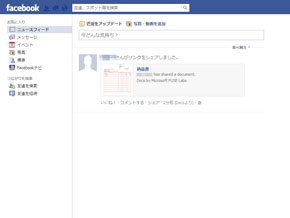
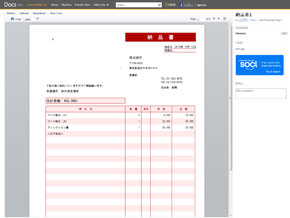 アップロードされたPDFファイル(画像左)。サービス自体はあくまでも外部なので、リンクをシェアする形でタイムラインに表示される。サムネイルも表示されるので分かりやすい。クリックするとプレビュー表示が可能(画像右)。実際にはこの段階でFacebook外に移動しているのだが、違和感なく利用できる。画面上でページをめくったり、含まれているテキストデータを抽出表示することもできる
アップロードされたPDFファイル(画像左)。サービス自体はあくまでも外部なので、リンクをシェアする形でタイムラインに表示される。サムネイルも表示されるので分かりやすい。クリックするとプレビュー表示が可能(画像右)。実際にはこの段階でFacebook外に移動しているのだが、違和感なく利用できる。画面上でページをめくったり、含まれているテキストデータを抽出表示することもできる連載「ビジネスの悩みを解決するPDFドリル」とは
ビジネスの各シーンで利用するPDFファイル。このドリルを練習して、PDFを上手に活用できれば業務効率が向上し、コストの削減ができるはず! さらに、ビジネスのいろいろな問題も解決できるかもしれませんよ。
Copyright © ITmedia, Inc. All Rights Reserved.
チェックしておきたい人気記事
 1つのPDFを複数のファイルに分割したい場合は
1つのPDFを複数のファイルに分割したい場合は スキャンして生成したPDFを手持ちの「Kindle」で読む技
スキャンして生成したPDFを手持ちの「Kindle」で読む技 Facebookでの共有ファイル、ネットプリントで印刷可能に――富士ゼロックス
Facebookでの共有ファイル、ネットプリントで印刷可能に――富士ゼロックス Dropboxに入れた写真を自動でFacebookに――オンラインストレージをめちゃくちゃ便利に活用する方法
Dropboxに入れた写真を自動でFacebookに――オンラインストレージをめちゃくちゃ便利に活用する方法
人気記事ランキング
- これから本格化? アクセスキー不正使用でのランサム事案がついに国内でも発生
- NHKシステム再構築はなぜ“失敗”したのか 「メインフレーム大撤退」時代の課題をひも解く
- 日本企業にひっそりと入り込む北朝鮮工作員 面接や採用後に見破る方法
- Apache Tomcatに「緊急」の新たな脆弱性 過去の不完全な対策に起因か
- ヤンマー、テルモはいかに組織変革を実現した? 事例から学ぶ「人」と「金」の未来
- 製造業の米国回帰はホンモノか? IBMがメインフレーム製造拠点を強化
- Linux初心者でも知らないとまずい「RHEL」「SLES」の違いとは?
- AWSが「サポート終了」情報の見える化を強化 集約ページを公開
- なぜ攻撃者たちはインフォスティーラーを好むのか? 大規模攻撃から見えた事実
- 「もう手動での対応は無理……」 Linux関連の脆弱性は前年比で967%増加