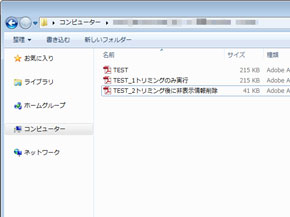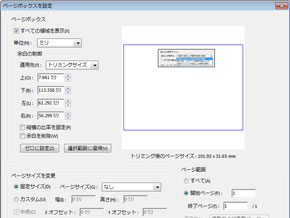ファイルサイズを劇的に減らせるPDFデータのトリミング方法:ビジネスの悩みを解決するPDFドリル
PDFデータをトリミングしても非表示箇所のデータは残ったままなのでファイルサイズは変わらない。「非表示情報を検索して削除」を実行すれば非表示箇所を削除できるほか、ファイルサイズも削減できるので、メール添付などの際の取り回しもよくなる。
PDFを相手に送る際、必要な箇所だけトリミングしておくことは相手に見てほしいポイントを明確化するのに有効なテクニックの1つだ。また、PDF内にあまり見せたくない情報が含まれている場合、それらを簡単に非表示にできる手軽な方法でもある。
ところでこのトリミング機能を使ってPDFの一部を切り抜いたとしても、ファイルの容量はまったくといっていいほど変化しない。その理由は、トリミングによって削除されたように見える範囲は、実は画面上で非表示になっているだけでデータとしては残っているからだ。
もしトリミングで非表示になっている範囲を削除したければ、「非表示情報を検索して削除」機能を利用する。これにより、相手に見せたくない部分を完全に削除し、併せてファイルサイズを劇的に小さくできる。
具体的には、トリミングを実行したのち「保護」メニューの中にある「非表示情報を検索して削除」を実行。すると検索結果に「削除またはトリミングされたコンテンツ」が見つかるので、チェックを入れた状態で「削除」をクリックする(Adobe Acrobat XI Proの場合)。これにより非表示箇所が削除され、併せてファイルサイズも小さくなる。
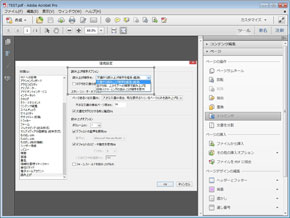
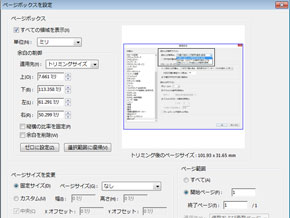 トリミングツールを利用するには[表示]→[ツール]→[ページ]でツールパネルウィンドウを開き、[トリミング]を選択。ページ上の範囲をドラッグし、範囲選択が終わったらダブルクリックする(画像左)。「ページボックスを設定」の画面が表示されるので「OK」をクリックしてトリミングを実行する(画像右)
トリミングツールを利用するには[表示]→[ツール]→[ページ]でツールパネルウィンドウを開き、[トリミング]を選択。ページ上の範囲をドラッグし、範囲選択が終わったらダブルクリックする(画像左)。「ページボックスを設定」の画面が表示されるので「OK」をクリックしてトリミングを実行する(画像右)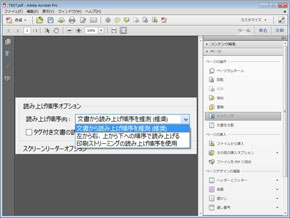
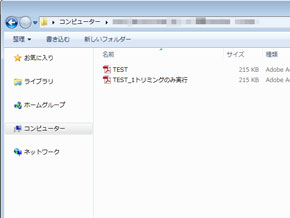 トリミングが行われた。ただしこの段階では非表示になった範囲が元データから削除されたわけではない(画像左)。トリミング後のファイルを、元ファイル(TEST.pdf)と比較してもファイルサイズはまったく変化していない(画像右)
トリミングが行われた。ただしこの段階では非表示になった範囲が元データから削除されたわけではない(画像左)。トリミング後のファイルを、元ファイル(TEST.pdf)と比較してもファイルサイズはまったく変化していない(画像右)単にトリミングをしただけだと、相手がAcrobatなどトリミングが可能なPDF編集ソフトを持っている場合、非表示範囲を復元できてしまう可能性がある。上記の方法を使えば、こうした心配もなくなる。ファイルサイズが小さくなれば、メールに添付して送る際にサイズの制限に引っ掛かりにくくなるなど、取り回しも良くなる。知っておくと便利に使える機能だ。
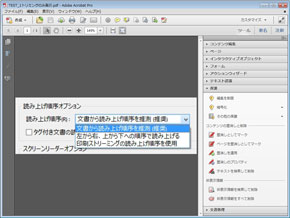
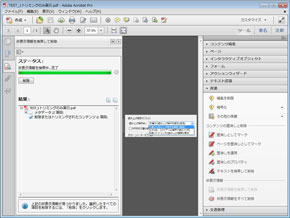 非表示になった範囲を削除してファイルサイズを軽量化するには、「保護」メニューの中にある「非表示情報を検索して削除」を利用する(画像左)。「非表示情報を検索して削除」を実行すると、検索結果に「削除またはトリミングされたコンテンツ」が見つかるので、チェックを入れた状態で「削除」をクリック(画像右)
非表示になった範囲を削除してファイルサイズを軽量化するには、「保護」メニューの中にある「非表示情報を検索して削除」を利用する(画像左)。「非表示情報を検索して削除」を実行すると、検索結果に「削除またはトリミングされたコンテンツ」が見つかるので、チェックを入れた状態で「削除」をクリック(画像右)なお、もともとがWordやPowerPointから生成したPDFデータで、その中から特定のロゴだけを抽出したい場合は、トリミングよりもスナップショットツールを使ったほうが便利だ。PDF上の一部分だけを切り抜くという意味ではよく似ているが、まったく別の操作になるので注意したい。スナップショットツールについては別記事にて紹介しているので、そちらを参照してほしい(参考記事:PDF内の一部分をOffice文書に貼り付けたい場合は)。
- 「もしもし福沢さん?」iPhone 6で狙う小顔効果
- 本の「自炊」に役立つ、Acrobatの便利機能10選
- 同じセキュリティ設定を複数のPDFファイルに繰り返し適用する方法
- スキャン時にまとまってしまったPDFを分割するには
- PDFに埋め込まれた作成者名などの情報をまとめて削除するには
- PDFを開く時に前回開いていたページを表示するには
- PDFで校正やりとりをする際に覚えておきたいテクニック【便利ワザ編】
- PDFで校正やりとりをする際に覚えておきたいテクニック【コメント編】
- PDFで校正やりとりをする際に覚えておきたいテクニック【テキスト修正編】
- Webページのスタイルを崩さずにPDF保存する裏技3選
連載「ビジネスの悩みを解決するPDFドリル」とは
ビジネスの各シーンで利用するPDFファイル。このドリルを練習して、PDFを上手に活用できれば業務効率が向上し、コストの削減ができるはず! さらに、ビジネスのいろいろな問題も解決できるかもしれませんよ。
関連記事
 PDF内の一部分をOffice文書に貼り付けたい場合は
PDF内の一部分をOffice文書に貼り付けたい場合は
Adobe Readerに搭載されているスナップショットツールを使えば、PDF内に含まれているロゴや写真などの画像を切り取ってWordやPowerPointに貼り付けられる。なるべく高いクオリティで貼り付けるためのワザもあわせて紹介する。 PDFの全ページをまとめてトリミングする
PDFの全ページをまとめてトリミングする
電子書籍端末やスマートフォンでPDFを見る場合、上下左右の余白がなければ本文を見やすく拡大表示できる。これらPDFの余白をまとめて取り除けるソフトを紹介しよう。 PDFの不要なエリアを印刷したくない場合は
PDFの不要なエリアを印刷したくない場合は
PDFの印刷時、不要なエリアを省き、必要なエリアだけを印刷したいのであれば、トリミング機能を活用すると便利だ。- 連載バックナンバー
Copyright © ITmedia, Inc. All Rights Reserved.
人気記事ランキング
- 爆売れだった「ノートPC」が早くも旧世代の現実
- VPNやSSHを狙ったブルートフォース攻撃が増加中 対象となる製品は?
- 生成AIは検索エンジンではない 当たり前のようで、意識すると変わること
- HOYAに1000万ドル要求か サイバー犯罪グループの関与を仏メディアが報道
- ランサムウェアに通用しない“名ばかりバックアップ”になっていませんか?
- PHPやRust、Node.jsなどで引数処理の脆弱性を確認 急ぎ対応を
- 「Gemini」でBigQuery、Lookerはどう変わる? 新機能の詳細と利用方法
- GoogleやMetaは“やる気なし”? サポート詐欺から自力で身を守る方法
- 攻撃者が日本で最も悪用しているアプリは何か? 最新調査から見えた傾向
- 大田区役所、2023年に発生したシステム障害の全貌を報告 NECとの和解の経緯