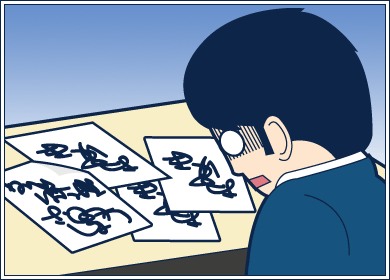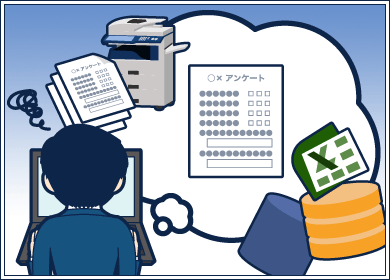PDFの「できない」が「できる」に変わる――ビジネス文書、6つのヒント集:Adobe Acrobatで解決(2/2 ページ)
エピソード4:部署のメンバーに企画書をチェックしてもらった。紙で行ったので、字が読みにくい手書きコメントが多くて困った
絶対に獲得したいコンペの企画書を作っていたときのこと。自分1人では煮詰まってしまうので他の人の意見も聞いてみたいと思っていた。そこで企画書を紙に印刷してチームメンバー全員に配って、コメントを求めることに。
すると、全員から返ってきたものを見てビックリ! コメント自体は参考になるものが多くてよかったのに、そもそも想像以上に字が汚くて読めないものも多い……。結局、後から直接その人に口頭で聞き直す必要がでてきた。またチームのメンバー数が多いので、集まった全員分のコメントをまとめる作業も大変。これじゃあ無駄に時間がかかっちゃう。あらためて、最初からデータでやりとりをしていればよかったと反省。
他にもこんな場合ってありませんか?
- PDF資料を紙に印刷してコメントを書き、スキャンして送った。走り書きの部分などちゃんと読んでもらえるだろうか
- メールなどでPDFデータを回覧時に、誰が何をコメントしたかが見やすいようにしたい
そんなときはAcrobat!
Adobe Acrobatの「共有レビュー」機能を利用すれば、企画書を紙に印刷することなく、PDFのままオンラインでメンバーにコメントを求めることができます。共有レビューでは複数の人のコメントを共有して見るのに、社内のファイルサーバや、アドビのオンラインサービスなどを使います。コメントを付けるメンバーは、文書に各自のコメントを記入しながら、お互いのコメントをリアルタイムで確認できます。さらにPDFに記入されたコメントは自動的に1つのPDFにまとまります。
使い方は、[表示]→[注釈]→[レビュー]から[共有レビュー用に送信]を選び、サーバの種類やフォルダの場所、メンバーを指定します(ユーザーインタフェースの右側にある「注釈」パネルウィンドウからも操作できます)。チェックしてほしい文書をメンバーに渡す方法は、メールに直接PDFを添付する以外にも、社内であればネットワークフォルダ上にPDFを置いて相手にパスだけを送る方法もあります。
メンバーすべてのコメントは、ファイルサーバを経由して自動的に手元のPDFに集約されますので、紙での集計に比べて確認漏れが発生しにくいのが特徴。コメントの種類やレビュー担当者(メンバー)といった条件でのフィルタリングもできるので、あとからの確認も容易です。
さらに詳しく知りたい人は → 複数のメンバーでPDFを効率的にレビューするには
エピソード5:社内アンケートを取りたいけど、紙だと集計が面倒。手軽な解決策があればいいけど
会社で定期的に実施している社内研修の運営を担当することになった。これまで参加者の満足度があまり高くないので、それを改善することもミッションの1つだったりする。そこで、今後の参考のために参加者アンケートを取ることにした。
アンケートはどの方法で行うのが一番いいんだろう。最初に思い付いたのは、やはり定番の紙で取る方法。紙に印刷するコストはかかってしまうけど、研修中、または研修が終了してすぐに配ればその場で書いてもらえそう。でも、紙だとあとからPCに入力する手間がとにかく大変。もしも最初からデータなら、その手間がなくなるのに……。でもその場合、どのツールを使ったらいいんだろう。データ形式とかも気にしたほうがいいのかな。
他にもこんな場合ってありませんか?
- 社内の親睦会の幹事を担当する。メンバーの参加可否を簡単なツールで行いたい
そんなときはAcrobat!
電子フォームの作成には、Acrobat Proの場合[ファイル]→[作成]→[フォームを作成]で、[空白フォームから/テンプレートから]を選んで起動するだけ。Acrobat Proに付属するAdobe FormsCentralデスクトップアプリケーションが起動し、そこから豊富なテンプレートを基に簡単に電子フォームを作成できます。Adobe FormsCentralデスクトップアプリケーションで作成した電子フォームは、Adobe FormsCentralオンラインサービスを使って、ペーパーレスで配布や回答の集計が可能です。
なお電子フォーム作成する場合、空白の状態、もしくはAdobe FormsCentralデスクトップアプリケーションに付属する豊富なテンプレートから作成することもできるほか、手元にあるWordやExcelのファイル、あるいはスキャンして生成したPDFからフォームを作成することも可能です。
エピソード6:タブレットしか持参していない外出中の同僚に、至急PDFで内容を確認してほしい
たまたまタブレットしか持っていない外出中の同僚に、至急内容を確認してほしい資料を送信することになった。資料のドラフトはPowerPointで作成しているので、それをメールで送信。「コメントくれない?」と伝えた。
間もなくして受け取った同僚から返信があった。結構たくさんのコメントをメール本文に書いてくれていた。しばらくして外出先から戻ってきた同僚。「ファイルを取り込むのに時間がかかった。また、さっきのメールのコメント、説明が面倒だったんだけど」と怒られた。
他にもこんな場合ってありませんか?
- タブレットでPDFフォームに入力して返答する必要がある
- 外出中。暗い場所でPDFを確認する必要が出てきたけど、細かい個所が見えにくい。どうしよう
そんなときはAcrobat!
まず文書のチェック依頼者(メール送信者)は、Acrobatでサイズ容量の小さいPDFを作成しましょう。方法はPowerPointのリボンに表示されている[Acrobat]タブの[環境設定]をクリック。[PDF設定]を[最少ファイルサイズ]に変更し、その後[PDFを作成]をクリックしてみてください。ワンクリックで簡単にPDFを作成できます。これでサイズを抑えられ、外出中の相手でも受け取れやすくなるでしょう。
文書を確認する人(メール受信者)は、外出先でタブレットしか持っていない場合、モバイル版のAdobe Readerを利用しましょう。iOSまたはAndroid用のAdobe Readerであれば、ノート注釈はもちろん、ハイライトや取り消し線、下線、フリーハンド描画といったツールを使ってPDFに注釈を記入し、メールに添付して返送できます。操作はメニューバーから使いたいツールを選ぶだけ。ダブルタップすれば拡大表示できるので、細かいところに注釈を入れるのも簡単です。
さて、PDFに関する悩みは解決できたでしょうか? 今回紹介したAdobe Acrobatには、製品のすべての機能が利用できる体験版もあります(参照リンク)。ぜひ使ってみて、その便利さを体験してみてください。
| バージョン | 価格(※) | 対応OS(※※) |
|---|---|---|
| Acrobat XI Pro | 製品版:5万4800円 アップグレード版:2万4200円 |
Windows XP/Server 2003 R2/Server 2008/Server 2008 R2/Windows 7/Windows 8/Mac OS(Mac OSはProのみ) |
| Acrobat XI Standard | 製品版:3万4800円 アップグレード版:1万8200円 |
|
Copyright © ITmedia, Inc. All Rights Reserved.
提供:アドビシステムズ株式会社
アイティメディア営業企画/制作:誠 Biz.ID編集部/掲載内容有効期限:2013年6月23日