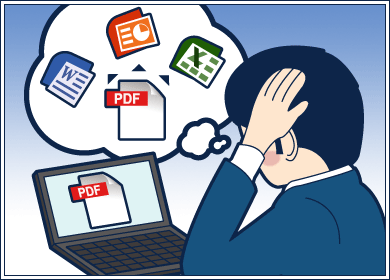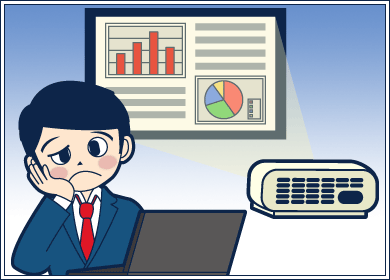PDFの「できない」が「できる」に変わる――ビジネス文書、6つのヒント集:Adobe Acrobatで解決(1/2 ページ)
仕事でPDFを使っていて起こる“あんなトラブル”“こんな困った”。Acrobatを活用すれば、スッキリ解決できちゃうんです。
仕事で頻繁に扱うデータの1つが「PDF」。特に、企画書や見積書などを扱う人は毎日といっていいほど使っていますよね。
そんなPDF、便利だけど「もうちょっとこうなれば」「あれができれば」と思うことはないですか? ここではPDFにまつわる“あるある”を集め、その解決策を提案します。「PDFってこんなこともできたんだ!」というポイントも見つかるかも? しれません。
こんなことありませんか? PDFの“困った”エピソード
- 元データがないPDF、Wordで使えないかな
- PDFの急な修正! Word、Excelの素材を混ぜたやっかいなやつ
- スキャンで生成したPDFがことごとく使えない……
- グループ内での企画書レビューが面倒くさい
- 社内アンケートを手軽に作りたい
- 外出先で「企画書にコメント付けろ」と言われても
エピソード1:同僚にもらったPDF、内容の一部を変更すれば流用できるのに肝心の元データがない
上司に来週から始まるプロジェクトの企画書を作るよう頼まれた。参考になりそうなデータを社内フォルダで探していると、似たようなプロジェクトの資料があることを同僚が教えてくれた。早速見てみると流用できる部分が多く、Wordの元データを編集すれば時間をかけずにすみそうだ。しかし、探しても探しても、肝心の元データが見つからず、あるのはPDF化された完成版のみ。
資料を作った人を探してみたら、なんと半年前に退職したという。連絡先は分からないし、Wordの元データは見つからないし……。流用できたら早く済むのに、一から作り直すのは時間がもったいないなあ。
他にもこんな場合ってありませんか?
- 同僚が送ってくれたPDFデータ。できれば画像部分だけを抜き出して使いたい
- PDFデータ内にある情報を一部抜き取ってPowerPointに貼り付けたい
そんなときはAcrobat!
Adobe Acrobatがあれば、PDFファイルをWordやExcel、PowerPointなど元のファイル形式に“復元”できます(PowerPointファイルへの再変換はAcrobat Proのみ)。例えばWordで編集したければ、[ファイル]→[その他の形式で保存]→[Microsoft Word]→[Word文書]を選んで保存を実行します。
保存した文書をMicrosoft Officeアプリケーションで編集後、別文書として保存できます。このため、一から文書を作成する場合と比較して大幅に手間を省けます。またPDFの一部分だけを選択して書き出すこともできるので、PDFに貼り付けられているロゴや写真といった画像部分を抜き取って、別の資料に流用するのもラクラクです。
さらに詳しく知りたい人は → PDF内の一部分をOffice文書に貼り付けたい場合は
エピソード2:Word、Excel、PowerPointの素材を組み合わせて作ったPDF。時間がないのに急な修正が発生してしまった
今日は会社の中でもイチオシ製品のプレゼンテーションの日。約束の時間より少し前に取引先に着いたので、近くのカフェでプレゼン用に作成したPDF資料を最終チェックしていたら、なんと見積書の金額に0が1つ足りないのを発見してしまった! 小さいが重要な修正だ。もう時間がないのに……。
この資料はWordの見積書やExcelのグラフ、PowerPointのスライドデータを組み合わせているから、ただ0を1つ足すだけなのに全部のファイルを引っ張り出して再変換しなくてはならない。プレゼン直前なのにどうしよう。
他にもこんな場合ってありませんか?
- 同僚にもらったPDFデータ。一部だけ手直しして流用したいのに元データがない。どうしよう……
- 取引先に送るPDF書類に間違いが見つかった。でも元ファイルに戻って作成し直す手間が面倒
そんなときはAcrobat!
Adobe Acrobatがあれば、PDFをダイレクトに編集できます。[表示]→[ツール]→[コンテンツ編集]から[テキストと画像を編集]を選べば、ワープロを使うのと同じ感覚でテキストの追加や削除などを行えます。また、特定の文字を検索しながら、別の文字に置き換えるといった操作も行えます(ユーザーインタフェイスの右側にある「ツール」パネルウィンドウからも操作できます)。
外出先で元ファイルが手元にない場合に素早く修正するのにぴったりなのはもちろん、PDFファイルのちょっとした内容の修正をしたいが、元ファイルに戻ってPDFファイルを作成し直す手間を省きたい場合にもうってつけです。テキストだけでなく画像も編集できるので、ロゴデータを削除したり、別のロゴと差し替えるなど、素早い修正に威力を発揮します。
さらに詳しく知りたい人は → プレゼン直前のPDFを今すぐ修正したい場合は
エピソード3:スキャンして生成したPDFを見たら文章が傾いていた。修正したいのに、またスキャンに失敗してしまった……
自分の机を見てみると、会議でもらった資料や取引先とのやりとりで発生した見積書で山積み状態。必要な資料を探すのに毎回クリアファイルを探してきて紙をバサバサやるのは面倒……。ちょうど社内でペーパーレス化の取り組みが開始されたので、これからは積極的にスキャンしてデジタルデータとして保管することになった。
そこで早速取り込んでみたところ、同僚がスキャンすると文字をコピーしたり検索したりできるデータになるのに、なぜか自分がスキャンしたデータはそれができない。おまけに文書が傾いてしまって、とてもじゃないけどこのまま保管するわけにはいかない。何度も取り込み直して、もうスキャナを見るのもイヤだ……。
他にもこんな場合ってありませんか?
- スキャンして作成したPDFを見たら文字情報がゆがんでいてうまくスキャンされていなかった。検索できないし、再利用もできない
- スキャンして作成したPDF、できるだけ軽い容量で持ち歩きたい
そんなときはAcrobat!
Adobe Acrobatの[表示]→[ツール]→[文書処理]メニューにある[スキャンされたPDFを最適化]機能を利用しましょう。スキャンして生成したPDFにありがちなゆがみの補正やモアレの除去、背景の除去、テキストのシャープ化といった処理を一発で行なってくれるほか、テキスト認識(OCR)によりテキストを検索可能な状態に変換してくれます。
また、画質を圧縮して最適なファイルサイズに自動調整してくれるので、メールに添付する際の容量削減にも効果的です。ゆがみ補正やモアレ除去などが必要なく、文字を認識させたいだけなら、[表示]→[ツール]→[テキスト認識]機能だけを利用するのもよいでしょう。なお、複数のファイルに対してテキスト認識を行いたい場合は、[テキスト認識]→[複数のファイル内]をクリックし、そこで複数のファイルを選びます。
さらに詳しく知りたい人は → スキャン時に傾いたPDFを補正するには
Copyright © ITmedia, Inc. All Rights Reserved.
提供:アドビシステムズ株式会社
アイティメディア営業企画/制作:誠 Biz.ID編集部/掲載内容有効期限:2013年6月23日