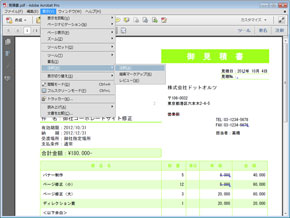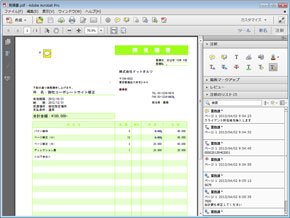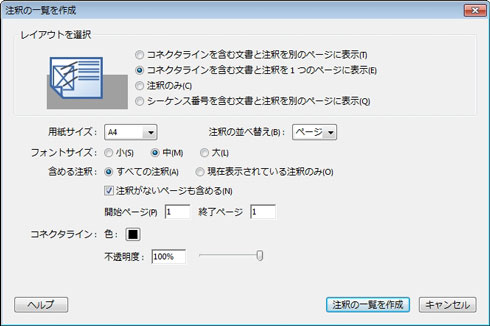注釈が多い書類で見落としを防ぎたい――そんなときは「引き出し線付で一覧表示」に:ビジネスの悩みを解決するPDFドリル
PDFは、紙の書類と同じように気になるところに注釈を付けることができる。しかし、表示方法が紙とは異なるため、慣れるまでは見落としなどを不安に思うこともあるだろう。そんな時は設定を変えて、紙と同じような見栄えにすると便利だ。
PDFで便利な機能の1つで挙げられるのが注釈機能。他の部署などから回ってきた書類に加筆や修正を依頼する際、印刷することなくそのままAdobe ReaderやAcrobatを使って画面上で書き込めるので、わざわざ印刷する必要もなく、ペーパーレスで手軽に送信や返信が行える。書類に記載されているテキストの一部を差し替える場合も、別紙に分けずに直接記入できるので、差し替える側にとってコピペしやすいのもメリットだろう。
もっとも、注釈機能は画面上で非表示にすることもできるため、見落としを不安に思う人もいることだろう。こうした場合、注釈のリスト表示機能を活用することで、非表示になっている注釈であっても確実にチェックできる。
次に「注釈のリスト」の表示方法。「Adobe Acrobat XI」で注釈のリストを表示するには、「表示」→「注釈」→「注釈」と選択して注釈パネルウィンドウを開けばよい。PDF内に書き込まれているすべての注釈が一覧形式で表示されるので、これを順番に確認していけば、見落としも発生しないというわけだ。修正を反映した時点でチェックを入れて見分けがつくようにしたり、ステータスを切り替えながら作業を進めることも可能だ。
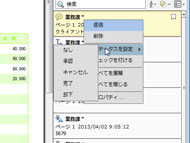

 個々の注釈にステータスを設定したり、チェックを入れられるので、作業の進行を管理しやすい(画像左)。レビューの担当者やステータスごとに注釈をオンオフする機能も備える(画像中央)。紙ベースでの作業環境に近づけたければ、注釈を一覧として書き出してチェックする方法もおすすめだ。まず「注釈の一覧を作成」を選択する(画像右)
個々の注釈にステータスを設定したり、チェックを入れられるので、作業の進行を管理しやすい(画像左)。レビューの担当者やステータスごとに注釈をオンオフする機能も備える(画像中央)。紙ベースでの作業環境に近づけたければ、注釈を一覧として書き出してチェックする方法もおすすめだ。まず「注釈の一覧を作成」を選択する(画像右)もう1つ、「注釈の一覧を作成」機能の1つである注釈の書き出し機能を使うのもおすすめだ。この機能を使えば、紙の余白に書き込んだかのようなレイアウトで注釈を表示できるので、これまで紙ベースで作業をしていたのと似た感覚で、注釈がきちんと反映できたかどうかのチェックができる。
使い方は、「注釈の一覧を作成」を選択して表示される画面で「レイアウトを選択」にある「コネクタラインを含む文書と注釈を1つのページに表示」を選ぶ。元の書類に対して注釈が引き出し線つきで書き出されるので、これを見ながら注釈がきちんと反映されているか確認するとよい。このほかにも、文書と注釈を別々のページで表示するなどいくつかの表示方法が用意されているので、どれが自分にとって使い勝手がよいか、試してみるとよいだろう。

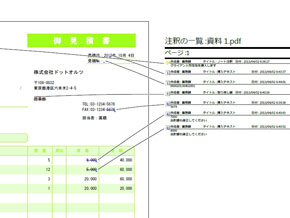 元の書類に対して注釈が引き出し線つきで記載された状態で書き出された。これに基づいて注釈がきちんと反映されているか確認するとよい(画像左)。拡大表示したところ(画像右)。どの部分に対する注釈なのか分かりやすい
元の書類に対して注釈が引き出し線つきで記載された状態で書き出された。これに基づいて注釈がきちんと反映されているか確認するとよい(画像左)。拡大表示したところ(画像右)。どの部分に対する注釈なのか分かりやすい- 「もしもし福沢さん?」iPhone 6で狙う小顔効果
- 本の「自炊」に役立つ、Acrobatの便利機能10選
- 同じセキュリティ設定を複数のPDFファイルに繰り返し適用する方法
- スキャン時にまとまってしまったPDFを分割するには
- PDFに埋め込まれた作成者名などの情報をまとめて削除するには
- PDFを開く時に前回開いていたページを表示するには
- PDFで校正やりとりをする際に覚えておきたいテクニック【便利ワザ編】
- PDFで校正やりとりをする際に覚えておきたいテクニック【コメント編】
- PDFで校正やりとりをする際に覚えておきたいテクニック【テキスト修正編】
- Webページのスタイルを崩さずにPDF保存する裏技3選
連載「ビジネスの悩みを解決するPDFドリル」とは
ビジネスの各シーンで利用するPDFファイル。このドリルを練習して、PDFを上手に活用できれば業務効率が向上し、コストの削減ができるはず! さらに、ビジネスのいろいろな問題も解決できるかもしれませんよ。
関連記事
 プレゼン直前のPDFを今すぐ修正したい場合は
プレゼン直前のPDFを今すぐ修正したい場合は
特にプレゼンテーションや営業提案など先方に見せたり提出したりするPDF資料にちょっとした間違いを発見した時、「すぐに直したい」と思うことはないだろうか。 PDFファイルを無料で分割・結合する
PDFファイルを無料で分割・結合する
マニュアルなど、数十ページにわたる大きなPDFファイルのうち、特定のページだけをよく閲覧やプリントするなら、そこだけ“分割”できると便利だ。逆にばらばらになったPDFを“結合”できるソフトもある。 手元にあるPDFファイルに透かしマークを追加する、しかも無料で
手元にあるPDFファイルに透かしマークを追加する、しかも無料で
すでに手元にあるPDFファイルに「社外秘」「部外秘」などの透かしを入れたい場合は、「PDFTK Builder」を利用するとよい。日本語テキスト以外にロゴなども合成でき、しかもまったくのフリーで利用できるスグレモノだ。 自炊ファイルの管理に──ZIP圧縮ファイルにサムネイルを表示する
自炊ファイルの管理に──ZIP圧縮ファイルにサムネイルを表示する
ZIP圧縮ファイルはWindowsの標準機能ではサムネイルを表示しないので、全て同じアイコンになってしまう。サムネイルを表示することで、自炊などのZIP圧縮ファイルを見やすくできるフリーソフトを紹介しよう。 スマホのKindleアプリを「あとで読む」ツールとして活用する
スマホのKindleアプリを「あとで読む」ツールとして活用する
Amazonの電子書籍サービス「Kindle」が配布している無料アプリとChrome拡張を使って、「あとで読む」環境を手軽に構築する方法を紹介しよう。- 連載バックナンバー
関連リンク
Copyright © ITmedia, Inc. All Rights Reserved.
人気記事ランキング
- 江崎グリコ、基幹システムの切り替え失敗によって出荷や業務が一時停止
- Microsoft DefenderとKaspersky EDRに“完全解決困難”な脆弱性 マルウェア検出機能を悪用
- 生成AIは2025年には“オワコン”か? 投資の先細りを後押しする「ある問題」
- 投資家たちがセキュリティ人材を“喉から手が出るほどほしい”ワケ
- Javaは他のプログラミング言語と比較してどのくらい危険なのか? Datadog調査
- ゼロトラストの最新トレンド5つをガートナーが発表
- 大田区役所、2023年に発生したシステム障害の全貌を報告 NECとの和解の経緯
- トレンドマイクロが推奨する、長期休暇前にすべきセキュリティ対策
- 「Copilot for Securityを使ってみた」 セキュリティ担当者が感じた4つのメリットと課題
- WordPressプラグイン「Forminator」にCVSS 9.8の脆弱性 急ぎ対処を