- ITmedia エンタープライズ
- PDF内の一部分をOffice文書に貼り付けたい場合は:...
PDF内の一部分をOffice文書に貼り付けたい場合は:ビジネスの悩みを解決するPDFドリル
Adobe Readerに搭載されているスナップショットツールを使えば、PDF内に含まれているロゴや写真などの画像を切り取ってWordやPowerPointに貼り付けられる。なるべく高いクオリティで貼り付けるためのワザもあわせて紹介する。
- 「もしもし福沢さん?」iPhone 6で狙う小顔効果
- 本の「自炊」に役立つ、Acrobatの便利機能10選
- 同じセキュリティ設定を複数のPDFファイルに繰り返し適用する方法
- スキャン時にまとまってしまったPDFを分割するには
- PDFに埋め込まれた作成者名などの情報をまとめて削除するには
- PDFを開く時に前回開いていたページを表示するには
- PDFで校正やりとりをする際に覚えておきたいテクニック【便利ワザ編】
- PDFで校正やりとりをする際に覚えておきたいテクニック【コメント編】
- PDFで校正やりとりをする際に覚えておきたいテクニック【テキスト修正編】
- Webページのスタイルを崩さずにPDF保存する裏技3選
PDF内に含まれているロゴや写真など、一部の画像を切り取ってWordやPowerPointに貼り付けたい場合がある。PDF化する前の元文書が失われてしまっていて、元のロゴや画像のファイルが単体で存在していない場合、こうしたニーズは多いはずだ。
こうした場合に便利なのが、Adobe Readerに搭載しているスナップショットツールである。これを使えば、選択した範囲をクリップボードにコピーし、WordやPowerPointに貼り付けられる。わざわざスクリーンショットを撮ってペーストしたのち、トリミングツールで不要な個所をカットするような必要はない。
使い方のコツとしては、なるべく画像をズームアップした状態でスナップショットを撮り、貼り付けた先で縮小すること。Adobe Reader上で拡大表示した状態でスナップショットを撮ると、それだけ高精細なデータがコピーできるので、そのまま貼り付けてから縮小したほうが、等倍で撮って等倍で貼り付けるよりもクオリティは高くなるのだ。ドキュメントスキャナで取り込んだPDFからロゴだけを抜き取って使うような場合は、この方法を使うことで、スキャンしたPDFから抽出したデータとは思えないクオリティを維持できる。
Adobe Acrobatでも利用できる機能だが、無料のAdobe Readerでも搭載しているので、だれでも手軽に利用できる。これまでわざわざ画像編集ソフトを使って加工していたという人は、試してみるといいだろう。
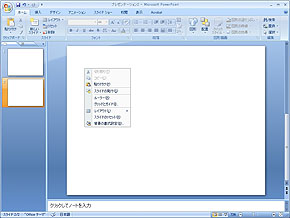
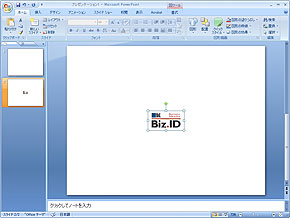 PowerPointのスライド上でペーストを選択すると、ロゴを貼り付けられる。あとは場所を移動するなり、拡大縮小するなり、自由に使える。社内向けのプレゼン資料に貼り付ける程度なら、それほど高解像度である必要もないので、これで十分だろう
PowerPointのスライド上でペーストを選択すると、ロゴを貼り付けられる。あとは場所を移動するなり、拡大縮小するなり、自由に使える。社内向けのプレゼン資料に貼り付ける程度なら、それほど高解像度である必要もないので、これで十分だろう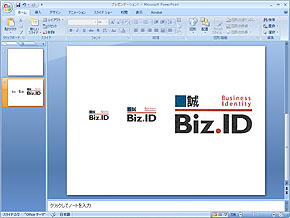
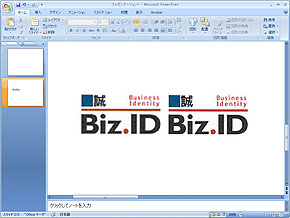 スナップショットを撮る時にズームの段階を変えておくと、貼り付け時のサイズを変えられる。等倍でスナップショットを撮って等倍で貼り付けた場合(左)よりも、拡大した状態でスナップショットを撮って貼り付け後に縮小した場合(右)のほうがクオリティは高くなる
スナップショットを撮る時にズームの段階を変えておくと、貼り付け時のサイズを変えられる。等倍でスナップショットを撮って等倍で貼り付けた場合(左)よりも、拡大した状態でスナップショットを撮って貼り付け後に縮小した場合(右)のほうがクオリティは高くなる- 「もしもし福沢さん?」iPhone 6で狙う小顔効果
- 本の「自炊」に役立つ、Acrobatの便利機能10選
- 同じセキュリティ設定を複数のPDFファイルに繰り返し適用する方法
- スキャン時にまとまってしまったPDFを分割するには
- PDFに埋め込まれた作成者名などの情報をまとめて削除するには
- PDFを開く時に前回開いていたページを表示するには
- PDFで校正やりとりをする際に覚えておきたいテクニック【便利ワザ編】
- PDFで校正やりとりをする際に覚えておきたいテクニック【コメント編】
- PDFで校正やりとりをする際に覚えておきたいテクニック【テキスト修正編】
- Webページのスタイルを崩さずにPDF保存する裏技3選
連載「ビジネスの悩みを解決するPDFドリル」とは
ビジネスの各シーンで利用するPDFファイル。このドリルを練習して、PDFを上手に活用できれば業務効率が向上し、コストの削減ができるはず! さらに、ビジネスのいろいろな問題も解決できるかもしれませんよ。
Copyright © ITmedia, Inc. All Rights Reserved.
チェックしておきたい人気記事
 プレゼン直前のPDFを今すぐ修正したい場合は
プレゼン直前のPDFを今すぐ修正したい場合は PDFファイルを無料で分割・結合する
PDFファイルを無料で分割・結合する 手元にあるPDFファイルに透かしマークを追加する、しかも無料で
手元にあるPDFファイルに透かしマークを追加する、しかも無料で 自炊ファイルの管理に──ZIP圧縮ファイルにサムネイルを表示する
自炊ファイルの管理に──ZIP圧縮ファイルにサムネイルを表示する
関連リンク
人気記事ランキング
- “偽基地局”による通信傍受や詐欺が深刻化 日本でも本格化の兆し
- 情シスの「ぼやき」はノウハウの宝庫 経営層に響く伝え方、壁を越える対話術
- なぜ銀行が「オープンソース」に全力投球するのか レガシーシステムとの“相性”は?
- 失われがちなノウハウ、AIでどう継承する? 日立が新ソリューションを提供
- 中小企業こそ知るべき“きれいごとではないランサム対策と考え方”
- たった1行のコードでiPhoneを使用不能に 内部向けの通知機能に潜む脆弱性
- NTTの次世代ネットワーク構想「IOWN」で何が変わる?
- Googleが示す2024年ゼロデイ攻撃の全容 脆弱性75件を追跡調査
- IBMのメインフレームがAI時代に息を吹き返しているワケ
- Recorded Future マルウェア分析をAIで革新する「Malware Intelligence」を発表
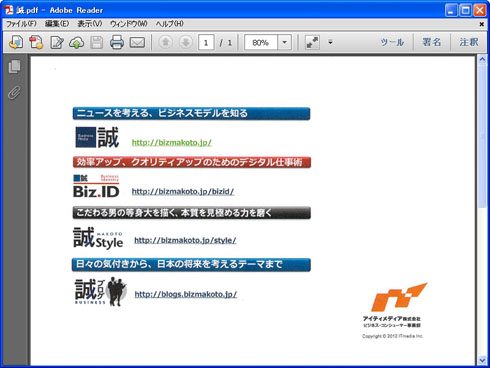
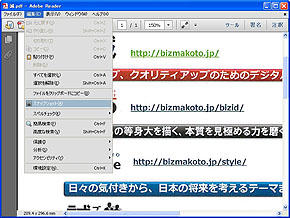
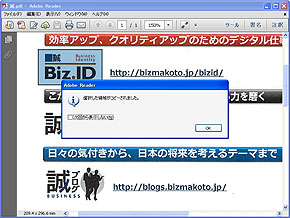

 スマホのKindleアプリを「あとで読む」ツールとして活用する
スマホのKindleアプリを「あとで読む」ツールとして活用する