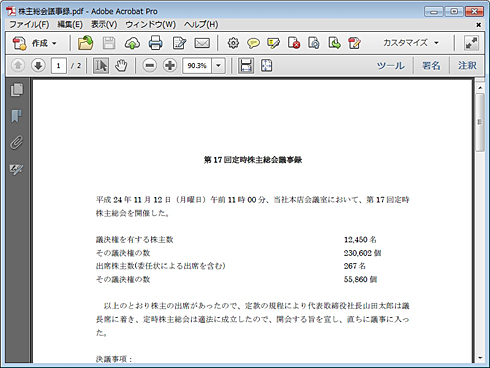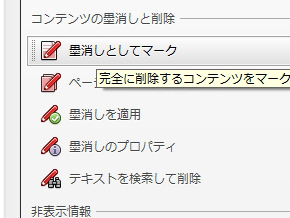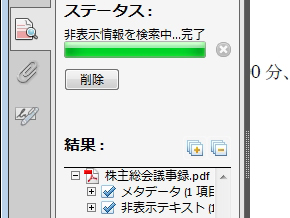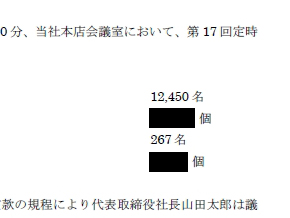機密情報を非表示にしたい場合は:ビジネスの悩みを解決するPDFドリル
機密情報が含まれている文書を対外的に公開しなくてはいけない場合、PDFファイルであればAcrobatを使って「墨消し」機能を使えば指定した個所だけを塗りつぶし、併せて非表示情報も削除できる。
- 「もしもし福沢さん?」iPhone 6で狙う小顔効果
- 本の「自炊」に役立つ、Acrobatの便利機能10選
- 同じセキュリティ設定を複数のPDFファイルに繰り返し適用する方法
- スキャン時にまとまってしまったPDFを分割するには
- PDFに埋め込まれた作成者名などの情報をまとめて削除するには
- PDFを開く時に前回開いていたページを表示するには
- PDFで校正やりとりをする際に覚えておきたいテクニック【便利ワザ編】
- PDFで校正やりとりをする際に覚えておきたいテクニック【コメント編】
- PDFで校正やりとりをする際に覚えておきたいテクニック【テキスト修正編】
- Webページのスタイルを崩さずにPDF保存する裏技3選
相手にビジネス文書を送りたいのだが、文書の中に部外秘や社外秘といった機密情報が含まれていて、そのままでは送れない――という場合がある。元の文書を作り直すのでは公式な書類としての意味がなくなってしまうし、かといって印刷してペンで塗りつぶしたのちスキャンして再度デジタル化するというのもおかしな話だ。
こうした場合にPDF化するとその後の作業が楽になる。PDFでは「墨消し」という機能が用意されている。名前のとおり、PDF上の特定の文字列を選択して墨で塗りつぶす機能だ。これにより、機密情報をPDF上で非表示にできるというわけだ。
この「墨消し」を行うには、Adobe Acrobat 8 Professional以降を利用する(Pro版のみ。Standard版には非搭載)。操作は簡単で、例えばAdobe Acrobat XI Professionalであれば「表示」−「ツール」−「保護」をクリックし、消したい文字列を範囲選択して「墨消しとしてマーク」を選択。すべて選択し終えたら、最後に「墨消しを適用」をクリックして完了だ。テキスト以外に、画像などでも同様の操作で墨消しが行える。
もっともPDFの場合、見た目は削除されていても、同じ情報が検索用に埋め込まれている可能性もあるので、これだけで終えてしまっては危険だ。本文内では消えているが、キーワードとして埋め込まれていて、検索ではヒットしたりすると目も当てられない。その点、上記の「墨消しを適用」の操作では、PDFに埋め込まれている非表示情報も併せて検索し、削除してくれるので安心だ。
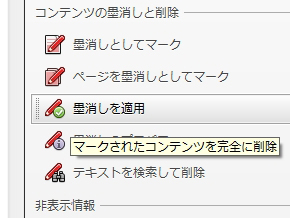
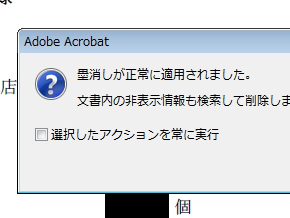 ほかに墨消ししたい個所を同様の手順で選択したのち、「墨消しを適用」をクリック。墨消しが適用され、文字列が黒く塗りつぶされた。ただし、PDFによっては目に見えないだけで同じ情報がインデックス化されている場合もあるので、非表示情報がないか検索を行う
ほかに墨消ししたい個所を同様の手順で選択したのち、「墨消しを適用」をクリック。墨消しが適用され、文字列が黒く塗りつぶされた。ただし、PDFによっては目に見えないだけで同じ情報がインデックス化されている場合もあるので、非表示情報がないか検索を行う数年前にあった事件で、PDFをホームページに掲載する際、こうした機密情報を長方形ツールを使って見た目だけ非表示にし、ばっちりコピーされてしまって謝罪に追い込まれたことがあった。この「墨消し」の存在を知っていれば、こうしたミスも起こらなかったはず。部外秘や社外秘のPDFを扱う機会の多い人、Webページ上での公開を任されている人などは、知っておくべき機能と言えるだろう。
- 「もしもし福沢さん?」iPhone 6で狙う小顔効果
- 本の「自炊」に役立つ、Acrobatの便利機能10選
- 同じセキュリティ設定を複数のPDFファイルに繰り返し適用する方法
- スキャン時にまとまってしまったPDFを分割するには
- PDFに埋め込まれた作成者名などの情報をまとめて削除するには
- PDFを開く時に前回開いていたページを表示するには
- PDFで校正やりとりをする際に覚えておきたいテクニック【便利ワザ編】
- PDFで校正やりとりをする際に覚えておきたいテクニック【コメント編】
- PDFで校正やりとりをする際に覚えておきたいテクニック【テキスト修正編】
- Webページのスタイルを崩さずにPDF保存する裏技3選
連載「ビジネスの悩みを解決するPDFドリル」とは
ビジネスの各シーンで利用するPDFファイル。このドリルを練習して、PDFを上手に活用できれば業務効率が向上し、コストの削減ができるはず! さらに、ビジネスのいろいろな問題も解決できるかもしれませんよ。
関連記事
 プレゼン直前のPDFを今すぐ修正したい場合は
プレゼン直前のPDFを今すぐ修正したい場合は
特にプレゼンテーションや営業提案など先方に見せたり提出したりするPDF資料にちょっとした間違いを発見した時、「すぐに直したい」と思うことはないだろうか。 PDFファイルを無料で分割・結合する
PDFファイルを無料で分割・結合する
マニュアルなど、数十ページにわたる大きなPDFファイルのうち、特定のページだけをよく閲覧やプリントするなら、そこだけ“分割”できると便利だ。逆にばらばらになったPDFを“結合”できるソフトもある。 手元にあるPDFファイルに透かしマークを追加する、しかも無料で
手元にあるPDFファイルに透かしマークを追加する、しかも無料で
すでに手元にあるPDFファイルに「社外秘」「部外秘」などの透かしを入れたい場合は、「PDFTK Builder」を利用するとよい。日本語テキスト以外にロゴなども合成でき、しかもまったくのフリーで利用できるスグレモノだ。 自炊ファイルの管理に──ZIP圧縮ファイルにサムネイルを表示する
自炊ファイルの管理に──ZIP圧縮ファイルにサムネイルを表示する
ZIP圧縮ファイルはWindowsの標準機能ではサムネイルを表示しないので、全て同じアイコンになってしまう。サムネイルを表示することで、自炊などのZIP圧縮ファイルを見やすくできるフリーソフトを紹介しよう。 スマホのKindleアプリを「あとで読む」ツールとして活用する
スマホのKindleアプリを「あとで読む」ツールとして活用する
Amazonの電子書籍サービス「Kindle」が配布している無料アプリとChrome拡張を使って、「あとで読む」環境を手軽に構築する方法を紹介しよう。
関連リンク
Copyright © ITmedia, Inc. All Rights Reserved.
人気記事ランキング
- 江崎グリコ、基幹システムの切り替え失敗によって出荷や業務が一時停止
- 生成AIは2025年には“オワコン”か? 投資の先細りを後押しする「ある問題」
- Javaは他のプログラミング言語と比較してどのくらい危険なのか? Datadog調査
- 投資家たちがセキュリティ人材を“喉から手が出るほどほしい”ワケ
- 「Gemini」でBigQuery、Lookerはどう変わる? 新機能の詳細と利用方法
- AIを作る、使う人たちへ 生成AI普及で変わった「AI事業者ガイドライン」を読もう
- Appleの生成AI「MM1」は何ができるの? 他のLLMを凌駕する性能とは
- ゼロトラストの最新トレンド5つをガートナーが発表
- WordPressプラグイン「Forminator」にCVSS 9.8の脆弱性 急ぎ対処を
- OpenAI Japan設立 岸田首相への宣言から1年 日本語特化GPT提供へ 速度3倍コスト半減