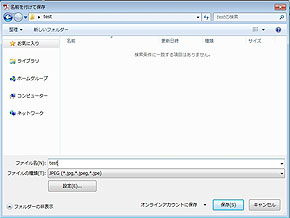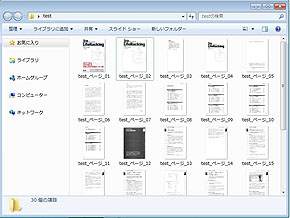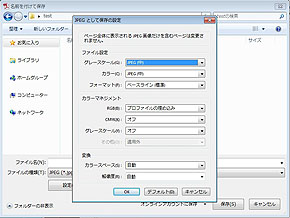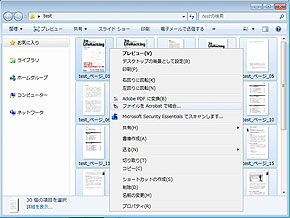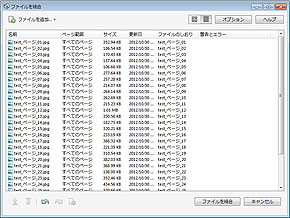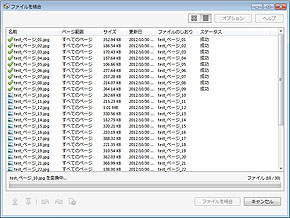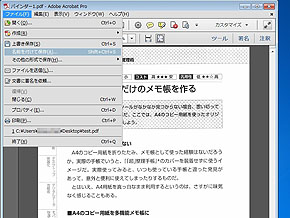PDFの画像を一時的に補正するには――PDFからJPGに、JPGからPDFに:ビジネスの悩みを解決するPDFドリル
PDFを一時的にJPGに書き出して画像補正を行いたい場合がある。そんな時に便利なテクニックがあるのだ。Adobe Acrobat XIを使えば、PDFからJPG、さらにJPGからPDFへの変換が、簡単に行うことができる。
- 「もしもし福沢さん?」iPhone 6で狙う小顔効果
- 本の「自炊」に役立つ、Acrobatの便利機能10選
- 同じセキュリティ設定を複数のPDFファイルに繰り返し適用する方法
- スキャン時にまとまってしまったPDFを分割するには
- PDFに埋め込まれた作成者名などの情報をまとめて削除するには
- PDFを開く時に前回開いていたページを表示するには
- PDFで校正やりとりをする際に覚えておきたいテクニック【便利ワザ編】
- PDFで校正やりとりをする際に覚えておきたいテクニック【コメント編】
- PDFで校正やりとりをする際に覚えておきたいテクニック【テキスト修正編】
- Webページのスタイルを崩さずにPDF保存する裏技3選
複合機のスキャン機能を利用し、さまざまな書類をPDF化するのは、もはやビジネスパーソンにとっては一般的。取引先にメールで送信するために紙の書類をスキャンしてPDF化したり、業務文書の控えを取るためにスキャンして共有サーバに保存したりと、紙をスキャンして生成されたPDFは、どこの会社にも存在しているはずだ。
こうして紙をスキャンして生成したPDFを、JPG形式の画像に変換したい、あるいはJPG形式でスキャンした画像をPDFに変換したい――という場合がある。たんにスキャンの際にフォーマットの設定を誤った場合もあれば、画質の補正をかけるためにPDFを一時的にJPGに変換したい場合など、その動機はさまざまだが、元の書類からスキャンし直そうにも原本が失われてしまっていると、困り果ててしまう。
こうした場合、PDFからJPGに変換する機能を持つフリーソフトを使うと便利だが、JPGからPDFに変更できなかったり、いわゆる書籍の“自炊”用のソフトのためビジネス文書の変換に適さなかったりとなかなかぴったりのものが見つからない。Webサービスも便利なものが多いが、多数のページを一括して変換してくれるサービスは見当たらなかった。そんな時、Adobe Acrobat XIを使えば、PDFからJPG、さらにJPGからPDFへの変換が簡単にできるのだ。
PDFからJPGに変換する
Acrobat XIを使ってPDFからJPGへの変換には「その他の形式で保存」機能を利用する。手順は[ファイル]−[その他の形式で保存]−[画像]−[JPEG]を選ぶだけ。PDFの1ページがそれぞれ1枚のJPG画像に変換され、フォルダの中に保存できる。ファイル名は「元のPDFファイル名_ページ_xx.jpg(xxは連番)」となっているので、もしまとめて修正するのであれば「Flexible Renamer」などのソフトで一括変換しよう。
JPGからPDFに変換する
逆にJPGからPDFを生成するには「ファイルをAcrobatで結合」機能を利用する。手順は、PDFにまとめたいJPGファイルを一括選択したのち、右クリックして[ファイルをAcrobatで結合]を選ぶだけ。結合処理が実行される前にページ順を並び替えるためのメニューが表示されるので、必要に応じて順序を変更して「ファイルを結合」を押せば、「バインダー1」という共通の名前を持つPDFファイルができる。
以上ざっと見てきたが、PDFをJPGに、またJPGをPDFに変換するのは、画像の補正を行う際などに意外なニーズがある。これら操作方法を知っておけば、ビジネスユースのほか、個人ユーザーの“自炊”に至るまで、幅広く役に立つことだろう。
- 「もしもし福沢さん?」iPhone 6で狙う小顔効果
- 本の「自炊」に役立つ、Acrobatの便利機能10選
- 同じセキュリティ設定を複数のPDFファイルに繰り返し適用する方法
- スキャン時にまとまってしまったPDFを分割するには
- PDFに埋め込まれた作成者名などの情報をまとめて削除するには
- PDFを開く時に前回開いていたページを表示するには
- PDFで校正やりとりをする際に覚えておきたいテクニック【便利ワザ編】
- PDFで校正やりとりをする際に覚えておきたいテクニック【コメント編】
- PDFで校正やりとりをする際に覚えておきたいテクニック【テキスト修正編】
- Webページのスタイルを崩さずにPDF保存する裏技3選
連載「ビジネスの悩みを解決するPDFドリル」とは
ビジネスの各シーンで利用するPDFファイル。このドリルを練習して、PDFを上手に活用できれば業務効率が向上し、コストの削減ができるはず! さらに、ビジネスのいろいろな問題も解決できるかもしれませんよ。
関連記事
 プレゼン直前のPDFを今すぐ修正したい場合は
プレゼン直前のPDFを今すぐ修正したい場合は
特にプレゼンテーションや営業提案など先方に見せたり提出したりするPDF資料にちょっとした間違いを発見した時、「すぐに直したい」と思うことはないだろうか。 PDFファイルを無料で分割・結合する
PDFファイルを無料で分割・結合する
マニュアルなど、数十ページにわたる大きなPDFファイルのうち、特定のページだけをよく閲覧やプリントするなら、そこだけ“分割”できると便利だ。逆にばらばらになったPDFを“結合”できるソフトもある。 手元にあるPDFファイルに透かしマークを追加する、しかも無料で
手元にあるPDFファイルに透かしマークを追加する、しかも無料で
すでに手元にあるPDFファイルに「社外秘」「部外秘」などの透かしを入れたい場合は、「PDFTK Builder」を利用するとよい。日本語テキスト以外にロゴなども合成でき、しかもまったくのフリーで利用できるスグレモノだ。 自炊ファイルの管理に──ZIP圧縮ファイルにサムネイルを表示する
自炊ファイルの管理に──ZIP圧縮ファイルにサムネイルを表示する
ZIP圧縮ファイルはWindowsの標準機能ではサムネイルを表示しないので、全て同じアイコンになってしまう。サムネイルを表示することで、自炊などのZIP圧縮ファイルを見やすくできるフリーソフトを紹介しよう。 スマホのKindleアプリを「あとで読む」ツールとして活用する
スマホのKindleアプリを「あとで読む」ツールとして活用する
Amazonの電子書籍サービス「Kindle」が配布している無料アプリとChrome拡張を使って、「あとで読む」環境を手軽に構築する方法を紹介しよう。
関連リンク
Copyright © ITmedia, Inc. All Rights Reserved.
人気記事ランキング
- 江崎グリコ、基幹システムの切り替え失敗によって出荷や業務が一時停止
- 生成AIは2025年には“オワコン”か? 投資の先細りを後押しする「ある問題」
- Javaは他のプログラミング言語と比較してどのくらい危険なのか? Datadog調査
- 「Gemini」でBigQuery、Lookerはどう変わる? 新機能の詳細と利用方法
- 投資家たちがセキュリティ人材を“喉から手が出るほどほしい”ワケ
- Appleの生成AI「MM1」は何ができるの? 他のLLMを凌駕する性能とは
- 大田区役所、2023年に発生したシステム障害の全貌を報告 NECとの和解の経緯
- 生成AIは検索エンジンではない 当たり前のようで、意識すると変わること
- PHPやRust、Node.jsなどで引数処理の脆弱性を確認 急ぎ対応を
- VMwareが「ESXi無償版」の提供を終了 移行先の有力候補は?