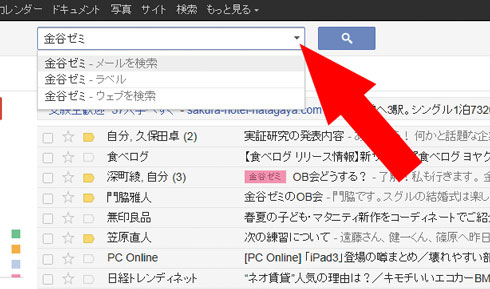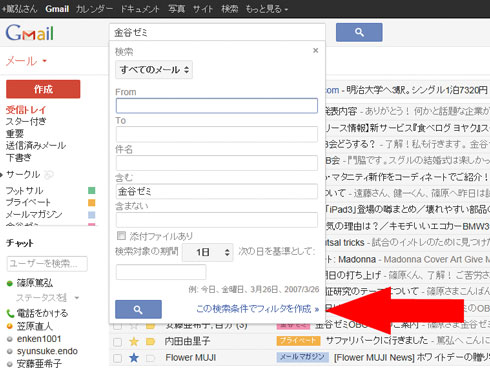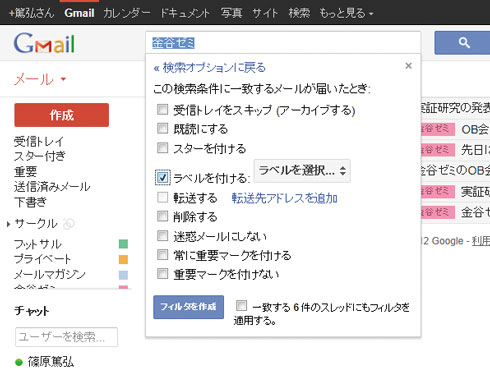ショートカットやChromeの拡張機能でGmailをもっと活用する:4月から始めるGmail(1/3 ページ)
Gmailは単なるWebメールにとどまらない機能を多数存在する。今回はより踏み込んだテクニックとして、Googleのブラウザ「Chrome」を使った拡張機能などを解説する。
これまでの連載で見てきたように、Gmailは単なるWebメールにとどまらず、強力な検索機能を用いてデータベース的に活用したり、ToDoリストとの連携で次なるアクションへの起点となりうる存在だ。
第4回となる今回は、そんなGmailをもっと効率的に使いこなせるテクニックを紹介していこう。
自動処理(フィルタ)で受信トレイをすっきりと
本連載の第2回では、Gmailのラベルについて解説した。Gmailは従来メールの分類方法であったフォルダ分けを排し、1つのメールに複数の分類をラベルとして付与する。そして、ラベルごとにメールを一覧できる。
ラベルの操作に慣れてくるとこの分類を自動的に行いたい、と思う読者も多いはずだ。特に取引先からのメールを一覧したい場合は、担当者のメールアドレスや会社のドメインをキーにまとめておくといいだろう。Gmailはそうした自動処理に適している。
Gmailでは自動処理を「フィルタ」と呼んでおり、その入り口を検索ボックスに用意している。
検索ボックスの右側にある[▼]をクリックすると、検索オプションが表示される。少々分かりづらいのだが、この右下に[この検索条件でフィルタを作成]というリンクがある。
ここに必要な検索条件を入力して[この検索条件でフィルタを作成]というリンクをクリックすると、次のような画面が表示される。
ここで必要とする操作を選び[フィルタを作成]をクリックすれば、以降は検索条件に一致するメールには自動処理が行われる仕組みだ。設定画面の後ろには検索結果が表示されているが、[一致する○件のスレッドにもフィルタを適用する。]にチェックを入れてからフィルタを作成すると、その結果も含めて自動処理が施される。
例えば、著者は会社ごと複数の担当者からのメールを一覧表示させるために、該当するメールには「会社名」ラベルが自動的に付くようにしているが、その場合は次のように設定している。
検索条件:[含む]に@会社メールのドメイン(@xxxx.co.jpなど)
フィルタによる操作:[ラベルを付ける]ラベル名「会社名」
こうすればGmailの画面左側に並んだラベルの一覧に「会社名」が追加され、それを選択すればその会社の担当者とのやりとりをまとめて参照できる、というわけだ。
Copyright © ITmedia, Inc. All Rights Reserved.
人気記事ランキング
- 生成AIは検索エンジンではない 当たり前のようで、意識すると変わること
- VPNやSSHを狙ったブルートフォース攻撃が増加中 対象となる製品は?
- 大田区役所、2023年に発生したシステム障害の全貌を報告 NECとの和解の経緯
- “脱Windows”が無理なら挑まざるを得ない「Windows 11移行」実践ガイド
- ランサムウェアに通用しない“名ばかりバックアップ”になっていませんか?
- 標的型メール訓練あるある「全然定着しない」をHENNGEはどう解消するのか?
- HOYAに1000万ドル要求か サイバー犯罪グループの関与を仏メディアが報道
- 「Gemini」でBigQuery、Lookerはどう変わる? 新機能の詳細と利用方法
- 爆売れだった「ノートPC」が早くも旧世代の現実
- 攻撃者が日本で最も悪用しているアプリは何か? 最新調査から見えた傾向