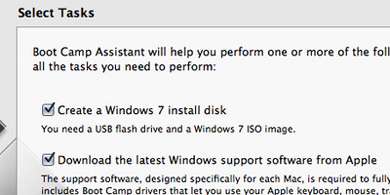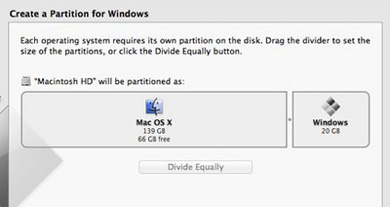Macの「Boot camp」でWindows 7をインストールしよう!:3分LifeHacking(1/2 ページ)
もしあなたがMacユーザーだとしても、仕事などでWindowsを使いたい機会があるかもしれません。そんなときは本記事で紹介するBoot campの手順に従ってMac PCにWindows 7をインストールしてみましょう。
Windowsは優れたOSですが、ラップトップに不満がある人も多いでしょう。あなたがMacユーザーやMac愛好家であれば、MacのハードウェアにWindowsをインストールしたいと思うかもしれません。
そこで本記事では、「Boot camp」を使ったWindows 7の簡単なインストール手順を紹介します。ぜひ参考にしてみてください。
なぜWindowsをインストールするのか
原文筆者はWindowsの大ファンですが、PC本体にはいつも失望しているそうです。特にラップトップには本当にガッカリするとか。トラックパッドが使いにくく、キーボードは安っぽく、サイズも無駄に大きいものが多いです。そこで彼は、古いMacBook Proを売った後に結局はMacBook Airを買ったとのこと。しかし、使用時間の99%はその上でWindowsを立ち上げて使っているそうです。
OSに対するニーズは人それぞれ違います。特定のWindowsプログラムを使いたいのかもしれないし、OS Xがあまり好きではないのかもしれません。理由はともあれ、MacのハードウェアにWindowsをインストールするのはとても簡単です。要はWindowsのCDと、OS Xに標準で組み込まれている、Boot Campを使うだけです。
(※)もしあなたがAppleが嫌いで、「Apple税」について異議がある場合には、別のサイトへお願いします。世の中には、OS Xは嫌いだけどAppleのハードウェアは大好きで、少しばかり余計にお金を払っても構わないという人もいるのです。特に、そのマシンを何年も使うつもりならなおさらです。また、Apple Storeの整備済製品をチェックすれば安く買うこともできます。ということで反論コメントなどで荒らさないよう、よろしくお願いいたします。
1.USBメモリにWindowsインストーラーをコピー
Windowsのディスクを持っていてMac側にもCDドライブがあるなら、このステップは飛ばして構いません。インストール先がMacBook Air(もしくはWindowsをダウンロードで購入)の場合は、まずUSBメモリにWindowsインストーラーをコピーする必要があります。OS X LionのBoot Campには標準でこの機能があるので便利です。手順は以下の通り。
- USBメモリをMacに接続して、WindowsのISOイメージを探します。WindowsのISOイメージがない(つまりCD版で購入した)場合は、ディスクユーティリティでISOイメージを作成しておくとよいでしょう。ここでの注意点は、たとえISOイメージが3Gバイトしかなくても、USBメモリには最低でも8Gバイトの空き容量が必要となることです。
- Boot Campアシスタントを起動(「アプリケーション>ユーティリティ」から)して「続ける」をクリックします。
- 「Windows 7インストールディスクを作成」と「最新のWindowsサポートウェアを Appleからダウンロード」にチェックを入れて「続ける」をクリックします。これで、Macハードウェアに必要な全てのドライバーを含んだWindowsインストール用のUSBメモリを作成できます。
- 次の画面でWindows ISOイメージを選択し、「続ける」をクリックすると、必要なファイルがコピーされます。少し時間がかかりますし、プログレスバーが止まっているように見えるかもしれませんが、しばらくそのままにしておきましょう。
- 終了のメッセージが表示されたら、Boot Campアシスタントを閉じます。
2.パーティションを切ってWindowsをインストールする
Windowsをインストールする前に、ハードドライブをOS X用とWindows用の2つに分割する必要があります。これは「パーティションを切る」と呼ばれる作業で、これをしてもOS Xのデータは失われないので、安心してください(安全のためにバックアップをとるようにしましょう)。この作業もBoot Campアシスタントを使えば簡単で、以下の手順に従うだけです。
- Boot Campアシスタントを開き(アプリケーション>ユーティリティ)、「Windows 7 をインストール」にチェックをして「続ける」をクリックします。
- 次に、Windows 7用に確保するパーティションの容量を指定します。最低でも20Gバイト必要ですが、Windowsをメインで使うなら大きめの容量を確保しておきましょう。後でこの容量を変更することはできないので、注意すること。
- 先ほど作成したWindows 7のUSBメモリをコンピュータに差した状態でインストールボタンを押しましょう。Boot campがディスクにパーティションを切り、終わると再起動します。何度か再起動するかもしれませんが、すぐにWindows 7のインストール画面が表示されるはずです。
- 後は通常通りインストール作業を行います。途中でドライブの選択を尋ねられたら「BOOTCAMP」と書いてあるドライブを選択します。これは2. で作成したWindows用のパーティションです。インストールが完了すれば、おなじみのWindows 7のデスクトップが現れるはずです。
copyright (c) mediagene Inc. All rights reserved.
人気記事ランキング
- 爆売れだった「ノートPC」が早くも旧世代の現実
- VPNやSSHを狙ったブルートフォース攻撃が増加中 対象となる製品は?
- 生成AIは検索エンジンではない 当たり前のようで、意識すると変わること
- HOYAに1000万ドル要求か サイバー犯罪グループの関与を仏メディアが報道
- ランサムウェアに通用しない“名ばかりバックアップ”になっていませんか?
- PHPやRust、Node.jsなどで引数処理の脆弱性を確認 急ぎ対応を
- 「Gemini」でBigQuery、Lookerはどう変わる? 新機能の詳細と利用方法
- GoogleやMetaは“やる気なし”? サポート詐欺から自力で身を守る方法
- 攻撃者が日本で最も悪用しているアプリは何か? 最新調査から見えた傾向
- PAN-OSにCVSS v4.0「10.0」の脆弱性 特定の条件で悪用が可能に