テキストの「コピペ」を極める便利ツール6選:3分LifeHacking(2/2 ページ)
» 2012年03月26日 08時05分 公開
[kizuki,Business Media 誠]
画像に含まれているテキストをOCRで抽出してコピペする
完全に画像化してしまっていて前述の方法では対応できない場合、Googleドキュメントを使ってテキストデータを抽出するとよい。「Googleドキュメント」にはアップロードした画像を自動的にOCR処理するオプションを用意している。これを用いれば、テキストデータを容易に抽出できるのだ。
手順は非常にシンプルで、アップロードの際に表示するダイアログの中にある「PDF や画像ファイルからテキストを Google ドキュメントのドキュメントに変換する」にチェックを入れるだけ。アップロードが完了すると、画像の直下に抽出したテキストデータが貼りつけられているので、それをコピーすればよい。ちなみにEvernoteを使っても近いことができるが、精度および作業の手間を考慮するとGoogleドキュメントのほうがお薦めだ。
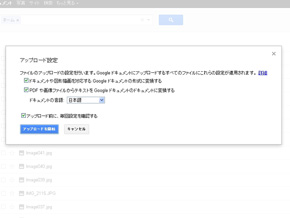
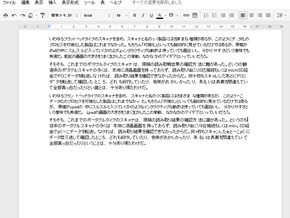 Googleドキュメントでアップロードする際、「PDF や画像ファイルからテキストを Google ドキュメントのドキュメントに変換する」にチェックを入れておく(画像=左)、OCR処理して抽出したテキストデータ。もちろん完璧というわけではないが、内容はかなり正確で、長文を抽出する場合は重宝する。ちなみに縦書きだと漢字を中心に精度が低下する(画像=右)
Googleドキュメントでアップロードする際、「PDF や画像ファイルからテキストを Google ドキュメントのドキュメントに変換する」にチェックを入れておく(画像=左)、OCR処理して抽出したテキストデータ。もちろん完璧というわけではないが、内容はかなり正確で、長文を抽出する場合は重宝する。ちなみに縦書きだと漢字を中心に精度が低下する(画像=右)書式設定を省いてプレーンなテキストだけをコピペする
WordやExcel、PowerPointなどのOffice系ソフトで文字列をコピー&ペーストすると、書式設定もまとめてペーストしてしまう。スマートタグを使って書式設定を1つずつ削除するのが面倒なら、「テキペ」を用いればプレーンなテキストだけをペーストできるようになる。オフィス系ソフトからのコピーをする機会が多い人にお薦めだ。
文章のあちこちに散らばった単語をつなげてコピーする
1つの文書の中から複数の単語をコピーして別の文書に貼り付ける場合、何度もコピーとペーストを交互に繰り返すのは面倒だ。こうした場合「あっどくりっぷ」を使えば、コピーだけをまとめて行い、後でまとめて貼り付けられる。コピーした複数の単語間はスペースなどの区切り文字を入れたり、改行したりとさまざまなフォーマットで貼り付け可能だ。
関連記事
- LifeHack(ライフハック)
 連続したコピペをまとめて行う
連続したコピペをまとめて行う
ほそぼそとしたコピー&ペーストを連続してしようとすると、画面を切り替えるだけでも手間が掛かる。コピーだけを連続して行い、あとでまとめて貼り付けることで作業効率がアップするソフトを紹介しよう。 更新があったファイルだけを別フォルダにワンクリックでコピーする
更新があったファイルだけを別フォルダにワンクリックでコピーする
特定日付以降に更新されたファイルを、フォルダの中から効率よく抜き出してコピーできる、使い勝手に優れたツールを紹介しよう。 ファイルコピーを速く安全にできるフリーソフト「KillCopy」(無料)
ファイルコピーを速く安全にできるフリーソフト「KillCopy」(無料)
ファイル転送のスピードアップとセキュリティ対策を兼ね備えたフリーソフトを紹介します。 画像内の文字をコピー&ペーストする
画像内の文字をコピー&ペーストする
資料をもらったら画像だった──。そんなときもあきらめず。無償の「クセロReader ZERO」を使えば、画像をPDFに変換してOCRをかけ、テキストデータを抜き出すことができる。- Wgetでオンライン保管資料をローカルコピー
del.icio.usなどのオンラインサービスを使ってクリッピングした情報を、自分のHDDにコピーし、オフライン時でも利用できるようにする方法を解説。(Lifehacker) - 共有ドライブ内のファイルパスを一発で取得する
同僚にファイルを渡す場合などで、共有ドライブ内のファイルの置き場所を相手に伝えなくてはならない場合、このソフトを使うと便利だ。
Copyright © ITmedia, Inc. All Rights Reserved.
人気記事ランキング
- 爆売れだった「ノートPC」が早くも旧世代の現実
- VPNやSSHを狙ったブルートフォース攻撃が増加中 対象となる製品は?
- 生成AIは検索エンジンではない 当たり前のようで、意識すると変わること
- HOYAに1000万ドル要求か サイバー犯罪グループの関与を仏メディアが報道
- ランサムウェアに通用しない“名ばかりバックアップ”になっていませんか?
- PHPやRust、Node.jsなどで引数処理の脆弱性を確認 急ぎ対応を
- 「Gemini」でBigQuery、Lookerはどう変わる? 新機能の詳細と利用方法
- GoogleやMetaは“やる気なし”? サポート詐欺から自力で身を守る方法
- 攻撃者が日本で最も悪用しているアプリは何か? 最新調査から見えた傾向
- PAN-OSにCVSS v4.0「10.0」の脆弱性 特定の条件で悪用が可能に
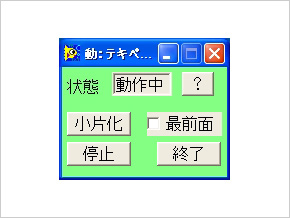 「テキペ」を起動しておけば、プレーンなテキストだけがコピー&ペーストできるようになる。わざわざスマートタグを使って書式設定を削除する必要もない
「テキペ」を起動しておけば、プレーンなテキストだけがコピー&ペーストできるようになる。わざわざスマートタグを使って書式設定を削除する必要もない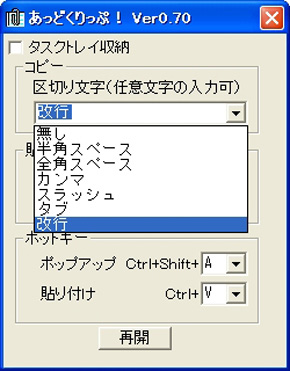 「あっどくりっぷ」を使えば、複数の単語を連続して取り込める。区切り文字はスペースやカンマ、改行など自由に指定できる
「あっどくりっぷ」を使えば、複数の単語を連続して取り込める。区切り文字はスペースやカンマ、改行など自由に指定できる


