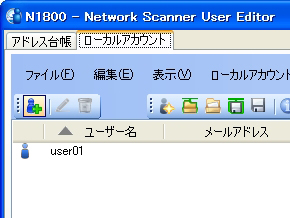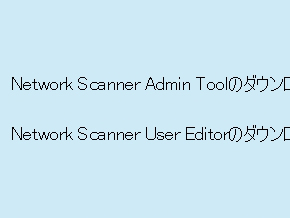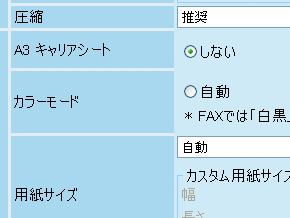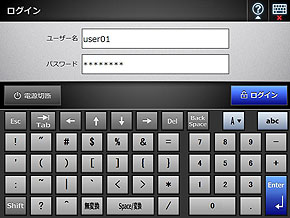ネットワーク接続に対応した新型ScanSnap「ScanSnap N1800」を試す(後編)(3/4 ページ)
ジョブ設定など自由度が高い反面、設定には慣れが必要
以上のように、guestアカウントを用いての共有フォルダへの保存だけであれば、設定項目のいくつかを環境に合わせて書き替えるだけで、比較的すんなりと行える。システム管理者並みの知識とまで行かなくとも、家庭用ルータやNASの知識があればなんとかなるレベルだ。
ただしこれだけであれば、USB接続がネットワーク接続に置き換わっただけで、本製品のメリットは生きてこない。スキャン後の挙動をプリセットしたボタンをスタートメニューに配置したり、ユーザーごとにアカウントを設定してスキャンの初期設定値を個人個人が適切な内容に変更するなどして、より便利に活用したいところだ。
が、こうした混み入った設定をしようとすると、手順はとたんに面倒になる。というのも本体の液晶パネルだけで設定が完結しないからだ。例えばローカルアカウント環境で新たにユーザーを追加し、そのユーザーがログインした際に「共有フォルダへの保存とメール送信を同時に行う」という複数のアクションをまとめて行えるボタンをメニューに表示させる場合、以下のような流れになる。
まずユーザーの追加にあたっては、ネットワーク上のPCから本製品にブラウザ経由でアクセスし、ユーザーを追加するためのソフト「Network Scanner User Editor」をダウンロードする。インストールが完了したらソフトを起動し、「アカウント追加」をクリック。ユーザー名とパスワードを設定して「OK」を押すと、ローカルアカウントに新規のユーザーが加わる。追加が完了したら、忘れないように「スキャナへ保存」を行ったのち、画面を終了する。以上でユーザーの追加は完了だ。これはまだやさしい。
続いて「共有フォルダへの保存とメール送信を同時に行う」ボタンをメニューに表示させる設定。まずは先と同様にブラウザ経由で本製品にアクセスし、管理用ソフト「Network Scanner Admin Tool」をダウンロードする。
インストールが完了したらソフトを起動してログインし、「ジョブ設定」をクリック。ジョブ設定の画面で「追加」を選び、表示される詳細設定の画面で具体的なアクション、ここでは「共有フォルダへの保存」と「メール送信」の設定を行う。また必要に応じて、スキャン解像度の初期設定値を200dpiから300dpiに変更したり、カラーモードを自動からカラーに変更するといったカスタマイズもここで行う。
ジョブが設定されたら、続いて「ジョブメニュー設定」と「ジョブグループ設定」を行う。前者は設定済みのジョブを割り当てたボタンをメインメニューのどの位置に表示するか、後者はどのユーザーがログインした際にそのジョブボタンを初期表示するかを設定するのだが、先ほどの「ジョブ設定」の画面と酷似していること、また「Network Scanner Admin Tool」の画面上に説明がほとんどないことから、何を設定するための画面なのかが非常に理解しづらい。

 (左)続いて「ジョブグループ設定」の画面。先の「ジョブ名1」がログインの初期表示メニューとして表示されるユーザーに、アカウント「user01」を追加する。(右)初期表示メニューを、メインメニューではなくジョブメニューに切り替える。完了したらOKボタンを押したのち終了する
(左)続いて「ジョブグループ設定」の画面。先の「ジョブ名1」がログインの初期表示メニューとして表示されるユーザーに、アカウント「user01」を追加する。(右)初期表示メニューを、メインメニューではなくジョブメニューに切り替える。完了したらOKボタンを押したのち終了する作業が完了したら「Network Scanner Admin Tool」を終了し、スキャナに戻ってアカウント「user01」でログイン。初期表示メニューとして、共有フォルダへの保存とメール送信を同時に行う「ジョブボタン1」が表示されていればOKだ。同様の手順で、さまざまなアクションを組み合わせたボタンを作成し、初期表示メニューに登録しておくことにより、いっそう便利に使えるようになる。
以上、ジョブ登録を中心とした設定手順の概要を紹介したが、自由度が高い反面、全体の概要を把握して適切に設定できるようになるまでは、かなりの慣れが必要だと感じた。機能ごとに複数の設定ツールが存在することから、どこを操作してよいのか分からなくなるのが1つ。
また設定手順の概要説明が非常にざっくりとしたもので、一方でWebブラウザ画面からダウンロードできるPDFマニュアル「オペレーターガイド」は500ページのボリュームで目的の個所を探すだけで一苦労だったりと、概要説明と詳細説明の間にあるべき「やりたいこと別のアウトラインを示した説明」が弱いのがもう1つの理由だ。ネットワークの知識とは無関係に、全体像を把握するまではある種の根気と忍耐を求められるというのが、今回試用した印象だ。
Copyright © ITmedia, Inc. All Rights Reserved.
人気記事ランキング
- Windows 11の永続ライセンスが消えて“毎月課金”になる予感
- 「子会社系SIer」で深刻化する“忙し過ぎ問題” 最も不足している意外なIT人材とは?
- 富士通とNECの最新受注状況から探る 「2024年度国内IT需要の行方」
- プロンプト作成は「ヒトに残された」仕事か? それともただの「時間の浪費」なのか
- 江崎グリコ、基幹システムの切り替え失敗によって出荷や業務が一時停止
- Chromeバージョン124がハイブリッド量子暗号化機能をデフォルトで有効化 ただし不具合報告も
- 管理職なら年収2000万円超え サイバーセキュリティという困難だが“もうかる仕事”
- プログラミング言語「R」に任意コード実行の脆弱性 悪用の可能性あり更新を
- “生成AI依存”が問題になり始めている 活用できないどころか顧客離れになるかも?
- VMwareが「ESXi無償版」の提供を終了 移行先の有力候補は?
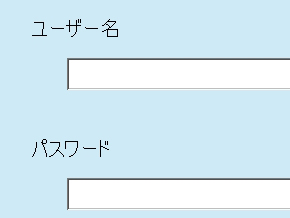
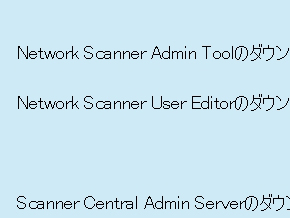
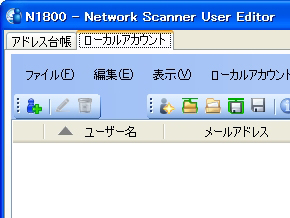
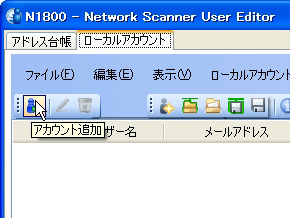 (左)「Network Scanner User Editor」の画面。ローカルアカウントにはまだユーザーは登録されていない。(右)「アカウント追加」をクリック
(左)「Network Scanner User Editor」の画面。ローカルアカウントにはまだユーザーは登録されていない。(右)「アカウント追加」をクリック