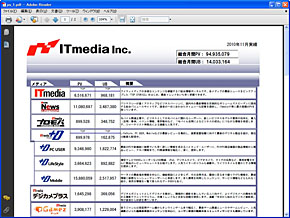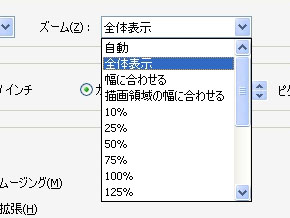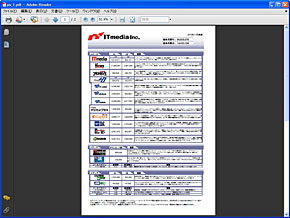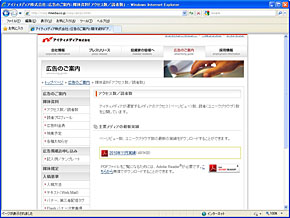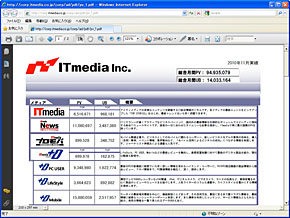PDFのお節介を防ぐ7つの方法:3分LifeHacking(1/3 ページ)
まれにお節介と感じる挙動をするAdobe Reader。今回はこのAdobe Readerを快適に使う設定方法を中心に、PDFのお節介を防ぐ7つの方法をまとめて紹介しよう。
業務文書はもちろん、自炊した本のデータに至るまで、PDFを閲覧する機会は着実に増加している。閲覧ソフトであるAdobe Readerは無償で配布されていることもあり、たいていのPCにはAdobe Readerがインストールされ、PDFが閲覧できる環境が整っていることだろう。
もっともこのAdobe Reader、他のソフトと比べても操作方法がやや特殊だったり、あるいはデフォルトの設定値が適切でないことから、まれにお節介と感じる挙動がある。こうした場合もどこをどう設定すればよいのか分かりづらく、気持ち悪さを感じながらもだましだまし使っている人は多いはずだ。今回は、このAdobe Readerを快適に使う設定方法を中心に、PDFのお節介を防ぐ7つの方法をまとめて紹介しよう。
各設定方法は、Adobe Readerはバージョン9.4(Windows用)をベースに、最新版のAdobe Reader Xでも検証した。なお、PDFの挙動はインストールしているソフトや画面解像度、さらには組み合わせるブラウザなどによって大きく異なるので、ご利用の環境によっては例外が存在するかもしれない。また、PDFファイルがAdobe Readerに関連づけられていることが前提になっているので、それ以外のソフト、例えばAdobe Acrobatに関連づけられている場合は、適宜読み替えていただきたい。
その1:常に幅いっぱいに表示させるのを止めさせたい
Adobe Readerのズーム設定は、デフォルトでは「幅に合わせる」になっているので、縦長の文書を開けるとウィンドウの横幅いっぱいに文書が表示され、ページの下半分は隠れたままになってしまう。ページの全体を表示させるには、ズームボタンで縮小するか、「全体表示」「高さを合わせる」などに変更するわけだが、これだけでは別の文書を開いた際にまた「幅に合わせる」のまま表示してしまう。
常にページ全体を表示させたければ、環境設定の「ページ表示」で、ズームを「全体表示」に変更しておくとよい。こうすればどんなPDF文書を開いた場合も、1ページ目の全体がウィンドウに収まるよう自動的に縮小して表示する。
その2:ブラウザで開かないようにしたい
ネットを閲覧中にブラウザ上でPDFへのリンクをクリックすると、そのPDFをブラウザ上で表示してしまう。うっかり巨大なPDFをクリックしてしまうと、ブラウザがハングアップしたかのような状態になってしまうことも少なくない。ブラウザの再起動、タブの復元と、たいへんな時間のロスになることもしばしばだ。
ブラウザで開かずにAdobe Readerで表示する設定は、環境設定の「インターネット」にある「PDFをブラウザに表示」という項目をオフにするだけ。これによって、ブラウザ上で表示するのではなく、その都度Adobe Readerが起動して表示できるようになる。
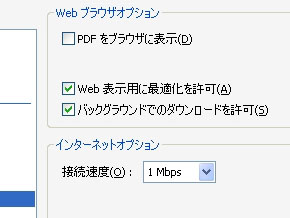
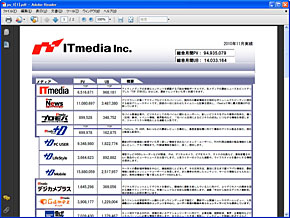 環境設定の「インターネット」にある「PDFをブラウザに表示」という項目をオフにすると、Adobe Readerを起動して表示するようになる。ブラウザによっては、都度PDFをダウンロードするように設定することも可能だ
環境設定の「インターネット」にある「PDFをブラウザに表示」という項目をオフにすると、Adobe Readerを起動して表示するようになる。ブラウザによっては、都度PDFをダウンロードするように設定することも可能だCopyright © ITmedia, Inc. All Rights Reserved.
人気記事ランキング
- 江崎グリコ、基幹システムの切り替え失敗によって出荷や業務が一時停止
- 生成AIは2025年には“オワコン”か? 投資の先細りを後押しする「ある問題」
- Javaは他のプログラミング言語と比較してどのくらい危険なのか? Datadog調査
- 投資家たちがセキュリティ人材を“喉から手が出るほどほしい”ワケ
- ゼロトラストの最新トレンド5つをガートナーが発表
- AIを作る、使う人たちへ 生成AI普及で変わった「AI事業者ガイドライン」を読もう
- 「Gemini」でBigQuery、Lookerはどう変わる? 新機能の詳細と利用方法
- 大田区役所、2023年に発生したシステム障害の全貌を報告 NECとの和解の経緯
- WordPressプラグイン「Forminator」にCVSS 9.8の脆弱性 急ぎ対処を
- Appleの生成AI「MM1」は何ができるの? 他のLLMを凌駕する性能とは