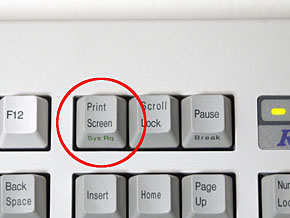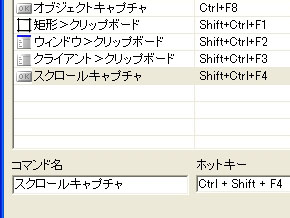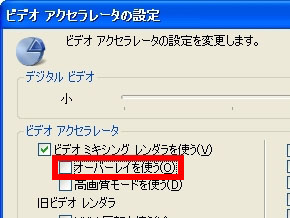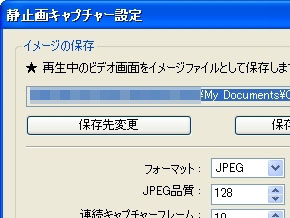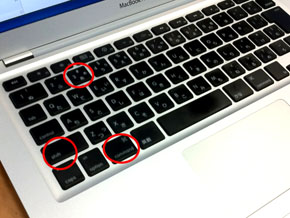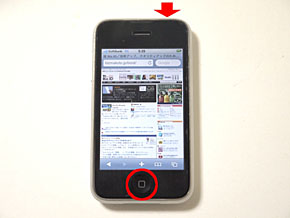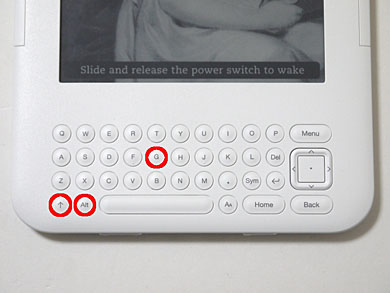デバイス別スクリーンキャプチャを極める――Windows、Macはもちろん、iPhoneやKindleも:3分LifeHacking
Windows、Macはもちろん、iPhoneやKindleなど、デバイスおよびOSごとの、スクリーンキャプチャの方法をまとめて紹介しよう。
社内向けにソフトなどの操作方法をまとめた手順書を作成したり、商談用の資料にウェブサイトの縮小画像を貼り付けたりと、画面のスクリーンショットを撮る機会は数多い。これらキャプチャ方法はデバイスごと、OSごとに異なっているため、いざ撮ろうとしてキャプチャ方法が思い出せずに戸惑うことも少なくない。今回は、デバイス別にこれらキャプチャ方法をまとめてみた。
Windowsの場合
Windowsでは[PrintScreen(PrtSc)]キーを押すことにより、スクリーンショットをクリップボードにコピーできる。アクティブウィンドウだけのスクリーンショットを撮りたい時は[Alt]+[PrintScreen]だ。たくさんのウィンドウを開いてごちゃごちゃしている場合にも有効なので覚えておくといいだろう。
なお、Windowsの標準機能としてはスクリーンショットを直接保存する機能を用意していない。コピーしたスクリーンショットをペイントなどの画像ソフトを開いて新規ファイルに貼り付けて保存するか、もしくはファイルを経由せずに直接Office文書などにペーストするのが一般的だ。
もし直接ファイルを生成したければ、各種キャプチャソフトを使おう。具体的にはフリーソフトの「WinShot」などがおすすめだ。ウィンドウ全体のほかウィンドウの内側の領域だけをキャプチャしたり、デスクトップ全体をキャプチャすることもできる。ファイルの形式はJPGやPNGなどから選択できる。
また、キャプチャの対象がWebページで、縦に長いページをスクロールしながらキャプチャしたければ「Capture STAFF - Light -」もおすすめだ。操作手順はやや複雑だが、スクロールキャプチャであれば[Shift]+[Ctrl]+[F4]で取得できる。
Windowsの場合(動画)
キャプチャの中でもひと癖あるのが動画だ。例えばWindows Media Playerでは標準設定のままでは画面を取得できず、真っ黒な状態でキャプチャされてしまう。
こうした場合は2つの方法が考えられる。1つはWindows Media Playerのオーバーレイの設定を変更して撮影する方法。オプションの「ビデオアクセラレータの設定」で「オーバーレイを使う」のチェックを外す。これによって、Windows Media Playerでも動画をキャプチャできるようになる。
もう1つの方法は、キャプチャ機能を持った動画プレーヤーソフトを使ってキャプチャを実行することだ。例えば「GOM PLAYER」であれば標準でキャプチャ機能を持っているので、上記のような設定変更を行わなくとも、GOM PLAYERで再生しながらキーひとつでキャプチャが容易だ。なお、言うまでもないことだが、著作権にはくれぐれも留意するようにしたい。
Mac OS Xの場合
続いてはMac OS Xの場合だ。MacのキーボードにはWindowsにあった[PrintScreen]がないが、それでもスクリーンショットが保存できる。まずWindowsでは[PrintScreen]を押すと撮れる画面全体を撮る方法だが、Mac OS Xでは[Command]+[Shift]+[3]となる。
Windowsの[Alt]+[PrintScreen]で撮れるアクティブウィンドウの撮影に近いのが[Command]+[Shift]+[4]の後で[Space]キーを押す方法。その時点で開いているウィンドウが選択できるので、好きなウィンドウを選択してマウスをクリックすればいい。
画面の範囲を選択してキャプチャしたい時は[Command]+[Shift]+[4]だけでOKだ。範囲選択してからマウスボタンを離すとその場所のスクリーンショットを撮影できる。これもWindowsにはない機能だ。
なお、いずれもデスクトップにPNG形式のファイルとして保存する。クリップボードにコピーしたい場合は、[Command]+[Shift]+[Ctrl]+[3]や[Command]+[Shift]+[Ctrl]+[4]というように[Ctrl]キーをはさもう。
「アプリケーション」フォルダの「ユーティリティ」にあるアプリケーション「グラブ」を利用すると、マウスポインタを含めたスクリーンショットやタイマー撮影も可能だ。
iPhone/iPadの場合
最近iPhoneユーザーが増えていることもあって、よく聞かれるのがiPhoneやiPadのスクリーンショット。iPhone/iPadともにホームボタンとオンオフボタンの同時押しでキャプチャできる。
画像はカメラロールの中にPNG形式で保存するので、カメラで撮影した写真と同じようにコピーや移動が可能だ。簡単なのでぜひ覚えておくといいだろう。
Kindleの場合
Amazon.comの電子書籍端末「Kindle」では、[ALT]+[↑]+[G]の同時押しによってキャプチャできる。ファイル形式はGIFで、Documentフォルダの中に保存するので、USBケーブルで接続して取り出すことも可能だ。
余談だが、E Ink製電子ペーパーを用いているKindleであれば、本体をそのままコピー機で複写しても、そこそこ鮮明な画面の複写が得られる。Office文書に貼り付けるといった用途とはちょっと違うが、知っておけば何かの機会に役立つかもしれない。
関連キーワード
Windows | 電子書籍リーダー | Kindle | iPhone | Mac | OS | GOM PLAYER | iPad | LifeHack(ライフハック) | Mac OS X | 3分LifeHacking | 電子書籍 | E-Ink | プレゼンテーション | ユーティリティ
関連記事
- LifeHack(ライフハック)
 Webページのスクロールキャプチャを極める
Webページのスクロールキャプチャを極める
Webページの上から下まで、画面全体のスクリーンキャプチャを一発で撮る場合に便利なソフトを2本ご紹介しよう。動的なページや会員制ページも簡単にキャプチャできるのだ。
 Webページをキャプチャして、加工もWebで行う
Webページをキャプチャして、加工もWebで行う
Webページを上から下まで丸ごとキャプチャして、簡単に加工して、さらにFlickrなどにもアップロード。picnikを使えば、データをダウンロードすることなく、こんなことが可能になる。 コピペの内容を“見る”方法
コピペの内容を“見る”方法
[Ctrl]+[C]などでコピーした場合、貼り付けるまでコピーした内容を確認することはできない。コピーできたのかどうか、クリップボードの内容を確認したい場合もある。それに、クリップボードのデータを送れば、相手が全くアプリケーションを持っていなくても、とりあえず内容が分かるのだ。 Webページをキャプチャして、加工もWebで行う
Webページをキャプチャして、加工もWebで行う
Webページを上から下まで丸ごとキャプチャして、簡単に加工して、さらにFlickrなどにもアップロード。picnikを使えば、データをダウンロードすることなく、こんなことが可能になる。 Webページのキャプチャにまつわる7つのワザ
Webページのキャプチャにまつわる7つのワザ
先日の記事「Webページのスクロールキャプチャを極める」に引き続き、今回はWebページのキャプチャを行う場合に便利なTipsを7つ紹介する。 マウスのドラッグ&ドロップカーソルまでキャプチャする方法
マウスのドラッグ&ドロップカーソルまでキャプチャする方法
画面キャプチャというと[PrintScreen]キーを押す人が大半。中にはマウスカーソルもキャプチャしたい人もいるだろう。実はマウスカーソルをキャプチャするだけのソフトはそれなりに存在する。さらに、ドラッグ&ドロップするときのカーソルまでキャプチャしたい時がある。だが、ドラッグ&ドロップのカーソルまでをキャプチャできるソフトはそれほど多くないのだ。 「情報整理」機能強化で仕事効率をサポート――キャプチャソフト「Snagit9」
「情報整理」機能強化で仕事効率をサポート――キャプチャソフト「Snagit9」
テックスミスは、PC画面キャプチャソフト「Snagit9」を発売した。Snagit9は、ユーザーの「伝える力」「情報整理」「仕事効率の向上」のサポートをテーマとしているという。- キレイな資料を作ろう――キャプチャ用にウィンドウサイズを固定する
会議やプレゼンの資料にPCの画面イメージを貼り付ける際、ウィンドウサイズが不揃いだと資料の見栄えが悪くなる。今回紹介する「Sizer」を利用すれば、ウィンドウを任意のサイズに固定・復元でき、統一感のある資料の作成が可能になるのだ。
Copyright © ITmedia, Inc. All Rights Reserved.
人気記事ランキング
- 生成AIは検索エンジンではない 当たり前のようで、意識すると変わること
- VPNやSSHを狙ったブルートフォース攻撃が増加中 対象となる製品は?
- 大田区役所、2023年に発生したシステム障害の全貌を報告 NECとの和解の経緯
- “脱Windows”が無理なら挑まざるを得ない「Windows 11移行」実践ガイド
- ランサムウェアに通用しない“名ばかりバックアップ”になっていませんか?
- 標的型メール訓練あるある「全然定着しない」をHENNGEはどう解消するのか?
- HOYAに1000万ドル要求か サイバー犯罪グループの関与を仏メディアが報道
- 「Gemini」でBigQuery、Lookerはどう変わる? 新機能の詳細と利用方法
- 爆売れだった「ノートPC」が早くも旧世代の現実
- 攻撃者が日本で最も悪用しているアプリは何か? 最新調査から見えた傾向