日本語IMEをホットキーや自動設定で効率的に切り替える:3分LifeHacking
Google日本語入力やBaidu Typeなど、複数の日本語IMEを効率的に切り替えて利用する方法を考えてみよう。
「Google日本語入力」や「Baidu Type」の登場、さらにATOKの新バージョン発表といったニュースが立て続けに起こったことで、複数の日本語入力環境を試す機会はこれまでになく多くなっている。従来利用していたMS-IMEからこうした新しい日本語入力システム(IME)に乗り換えた人、また乗り換えを引き続き検討中の人も少なくないはずだ。
もっとも、特定のIMEだけでは「帯に短したすきに長し」であることもまた事実。例えばGoogle日本語入力は、スラングの入力には強みを発揮するが、確定した文字列を再変換する機能を今のところ実装していないので、ビジネスシーンで長文を書いている場合に誤った変換をすると最初から入力し直さなくてはならない。ほかのIMEでもこうした一長一短は存在しているため、結果として複数のIMEを目的ごとに切り替えて利用せざるを得ない場合も多い。今回はこうした、複数のIMEを効率的に切り替える方法を考えてみよう。
切り替えにあたっては、IMEツールバーをマウスでクリックして行うのが一般的だが、ホットキーで切り替えられるようにしておけば、マウスに持ち替える手間が省けて効率がアップする。設定方法は簡単で、Windows XPであれば、IMEツールバーの「詳細」をクリックし「キーの設定」からホットキーを設定できる。MS-IMEであれば[Alt]+[Shift]+[1]、Google日本語入力であれば[Alt]+[Shift]+[2]、ATOKであれば[Alt]+[Shift]+[3]――といった具合だ。キーの組み合わせにある程度制限はあるものの、いちいちマウスに持ち替えずにIMEを切り替えられるのは非常に便利だ。
これでもまだ煩雑(はんざつ)だと感じるようであれば、アプリケーションごとにIMEを切り替えるユーティリティを導入する方法もある。今回紹介する「あいち」を用い、アプリケーションそれぞれに対してどのIMEを利用するか登録しておけば、ウインドウが切り替わるたびにIMEを自動的に切り替えられるようになる。ホットキーを押す手間が省けるというわけだ。
この「あいち」の設定画面でバルーンチップスによる表示を有効にしておけば、対象のアプリケーションが起動してIMEが切り替わるたびに通知してくれるので、知らない間にIMEが切り替わっていてイライラする機会も少なくなる。複数IMEの併用がまだしばらく続きそうな人は、こうしたソフトを試すのも一興だろう。
| IMEを切り替える方法 | |
|---|---|
| Windows XPの設定 | IMEツールバーの「詳細」をクリックし「キーの設定」からホットキーを設定 |
| ソフトを利用 | あいち(無料、Windows XP/Vista/7に対応) |
関連キーワード
日本語入力 | Google | Google日本語入力 | ツールバー | マウス | Windows | Windows XP | ATOK | Baidu(百度) | Baidu Type | 便利 | 3分LifeHacking | LifeHack(ライフハック) | 無料 | レシピ | ユーティリティ | Windows Vista
関連記事
- LifeHack(ライフハック)
 Sumibi.org
Sumibi.org
Sumibi.orgは、入力したローマ字を漢字やひらがなに変換してくれるサービス。変換した文字を使って、直接Google検索ができるボタンも備えています。海外でのPC使用時など、日本語が入力できない環境にいるときに便利に利用できます。 MS-IMEで「ハレ晴レユカイ」「鏡音リン」「ブルーレイ」を一発変換する方法
MS-IMEで「ハレ晴レユカイ」「鏡音リン」「ブルーレイ」を一発変換する方法
話し言葉としてはよく使われているのに、使っているPCでは“なぜか変換できない”単語たち。IMEユーザーに向けてマイクロソフトが無料で提供している「最新語辞書」をインストールすれば、そうした単語を一発変換できるかもしれない。 海外PCで日本語入力 Yahoo!ノートパッドに新機能
海外PCで日本語入力 Yahoo!ノートパッドに新機能
ヤフーの提供する新ウィジェット「Yahoo!ノートパッド(日本語入力ソフト付き)powered by VJE」を利用すれば、海外のPCからでも日本語入力が可能だ。 まだある! 「IEで日本語が入力できなくなる問題」の解決法
まだある! 「IEで日本語が入力できなくなる問題」の解決法
暑さのイライラをさらに悪化させるような「IEで日本語が入力できなくなる問題」。読者からもいくつかの解決法をいただき、新たにMS-IME 2007やATOKでの問題も浮上しました。Biz.IDでは引き続き、このイライラ問題を追いかけていくつもりです。 IEで日本語が入力できなくなったら試したい5つの方法
IEで日本語が入力できなくなったら試したい5つの方法
Internet Explorerを使っていると、「あれ、日本語が入力できなくなっちゃった」というケースがあったりする。日本語を入力しようと、[半角/全角]キーを押しても半角英語の直接入力のまま。さてどうしよう──。 不要な変換候補を表示させなくする方法
不要な変換候補を表示させなくする方法
辞書をたくさん登録していたりすると、変換候補が多すぎて効率的に選択できなくなるときがある。そんなときは、不要な変換候補を非表示にしてみよう。- ローマ字入力で「あ゛」って入力できますか
「あ゛」とか「い゛」とか、通常のローマ字入力であれば濁点や半濁点が入力できないケース――。みなさん、どのように解決してますか。
- 取引先名や顧客名をまとめて辞書に取り込む
取引先の会社名や顧客名、社員の名前といった固有名詞を、テキストファイルからまとめてMS-IMEに登録して、業務文書を書く効率をアップさせよう。 - 「読めない」「入力できない」文字の入力法
ビジネスマンなら誰でも日常的に行うワープロ文書の作成。入力したい文字が現れなかったら「IMEパッド」と「外字エディタ」を使ってみよう。
Copyright © ITmedia, Inc. All Rights Reserved.
人気記事ランキング
- 江崎グリコ、基幹システムの切り替え失敗によって出荷や業務が一時停止
- Microsoft DefenderとKaspersky EDRに“完全解決困難”な脆弱性 マルウェア検出機能を悪用
- 生成AIは2025年には“オワコン”か? 投資の先細りを後押しする「ある問題」
- 投資家たちがセキュリティ人材を“喉から手が出るほどほしい”ワケ
- Javaは他のプログラミング言語と比較してどのくらい危険なのか? Datadog調査
- ゼロトラストの最新トレンド5つをガートナーが発表
- 大田区役所、2023年に発生したシステム障害の全貌を報告 NECとの和解の経緯
- トレンドマイクロが推奨する、長期休暇前にすべきセキュリティ対策
- 「Copilot for Securityを使ってみた」 セキュリティ担当者が感じた4つのメリットと課題
- WordPressプラグイン「Forminator」にCVSS 9.8の脆弱性 急ぎ対処を
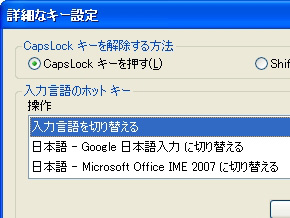
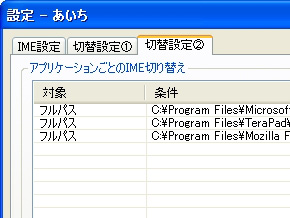
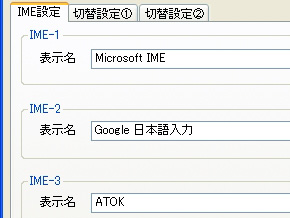
 「IME変更時に、バルーンチップスで通知する」を有効にしておけば、その都度バルーンがポップアップする。使い始めてしばらくのうちはこれを有効にしておくと切り替えのタイミングが分かって便利だ
「IME変更時に、バルーンチップスで通知する」を有効にしておけば、その都度バルーンがポップアップする。使い始めてしばらくのうちはこれを有効にしておくと切り替えのタイミングが分かって便利だ


