- ITmedia エンタープライズ
- 更新があったファイルだけを別フォルダにワンクリッ...
更新があったファイルだけを別フォルダにワンクリックでコピーする:3分LifeHacking
特定日付以降に更新されたファイルを、フォルダの中から効率よく抜き出してコピーできる、使い勝手に優れたツールを紹介しよう。
特定日時以降に更新したファイルだけを別のフォルダにコピーしたいことがある。バックアップに失敗して手動でのファイル抽出を余儀なくされた場合や、PCの入れ替え作業にあたって新しいファイルだけを移行させたいといったケースが典型的な例だ。このほか、階層深くからログファイルだけを抽出してコピーしたり、ここ1カ月間に撮影した写真だけをバックアップしたり。細かい例だと、iTunesのライブラリファイルだけをバックアップするといった用途も考えられる。
こうした場合に便利なソフトが「CopyChangedFiles」だ。このソフトを使えば、特定のフォルダの中にある指定日時以降に更新されたファイルを、ワンクリックで別のフォルダにコピーできる。いちいちフォルダを開けて対象ファイルを探して回らなくとも、日時を指定してワンクリックするだけで、差分データを抽出してコピーできるのだ。
使い方は簡単。起動すると表示される画面で、まずコピー元およびコピー先のフォルダを指定。次に日時を入力したのち、右下の「Copy」ボタンをクリック。主な手順はたったこれだけだ。コピー先のフォルダでは階層構造もしっかりと再現するので、例えばマイドキュメントの中から、更新したファイルだけを(階層を保ったまま)別のフォルダにコピーするといった使い方ができる。
オプションとして、コピー先に日付の入ったフォルダを作成してその中にコピーする機能や、対象となるファイルの種類(例えばJPG形式など)を指定できる機能が用意されている。また、コピー元およびコピー先の場所を保存しておき、起動のたびに呼び出すこともできるので、上記の使い方のうちフォルダを指定するプロセスの省略も可能だ。つねに同じフォルダから更新分のファイルだけを別ドライブにコピーするには便利な機能だ。
ファイルがたくさん保管されたフォルダだと、対象ファイルのスキャンにやや時間がかかる場合もあるようだが、ハードディスクをまるごと指定するといった極端な使い方でなければ、じゅうぶんに実用に足るソフトだ。逆に言うと、本格的なバックアップソフトでは小回りの利かない範囲をカバーしたり、冒頭に書いたようなバックアップでのアクシデント発生時にリカバリー目的で使うのにぴったりのソフトだと言えそうだ。
| ソフト名 | 対応OS | 利用料 |
|---|---|---|
| CopyChangedFiles | Windows XPで動作確認(要.NET framework 2.0以降) | 無料 |
関連キーワード
バックアップ | 便利 | 3分LifeHacking | カレンダー | ハードディスク | LifeHack(ライフハック) | 無料 | マイドキュメント | 写真
Copyright © ITmedia, Inc. All Rights Reserved.
チェックしておきたい人気記事
人気記事ランキング
- 「もう手動での対応は無理……」 Linux関連の脆弱性は前年比で967%増加
- 何としても情報を届けたい 三井住友銀行の“ギリギリを攻めた注意喚起”
- 「VPNではサイバー脅威に対抗できない」 では今後、採用すべき対策は?
- 中国プリンタメーカーが配布した公式ソフトにマルウェア 約半年間公開か
- 4万超のiOSアプリに深刻リスク 企業が取るべき4つの対策
- 614社がサイバー保険に加入できずランサムウェア被害に 調査で判明した悲しい実態
- 職場の隠れた病? 「強さを競う文化」が与える弊害
- なぜ今「情シス応援」なのか? Japan IT Weekの新たな動きを追う
- Windowsのセキュリティ機能「WDAC」をすり抜けるブラウザベース攻撃が登場
- サッポログループは生成AIをどう使っている? 利用拡大施策とROI測定法に迫る
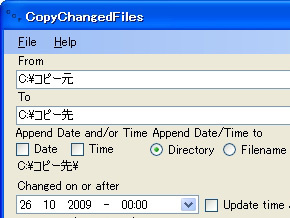
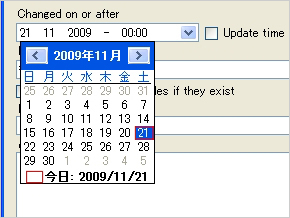 日付はカレンダーで指定
日付はカレンダーで指定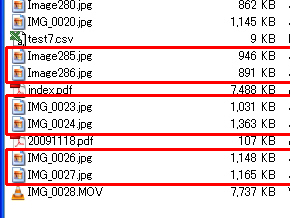
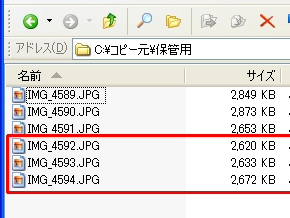
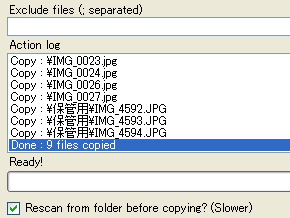


 ファイルコピーを速く安全にできるフリーソフト「KillCopy」(無料)
ファイルコピーを速く安全にできるフリーソフト「KillCopy」(無料) 写真のEXIF情報からファイル名を生成する
写真のEXIF情報からファイル名を生成する Windowsだけでできる――3つのファイル操作ワザ
Windowsだけでできる――3つのファイル操作ワザ 画像内の文字をコピー&ペーストする
画像内の文字をコピー&ペーストする