Skypeチャット初心者に送る――知っておきたい4つのTips:3分LifeHacking
Skypeのチャット機能を使い慣れないうちは、「ほかのIMソフトに比べてどこがいいんだろう?」と感じることもあるかもしれない。そんな人たちのために、知っているとSkypeチャットが便利になる4つのTipsを紹介しよう。
無料のインターネット電話サービスとして知られているSkypeだが、インスタントメッセンジャー(IM)としての使い勝手も非常にいい。しかし、つい最近Skypeを使い始めたという人の中には、「ほかのIMソフトとも併用して使っているけど、Skypeの良さってイマイチ分からないなあ」と感じている人もいるかもしれない。そんな人たちのために、今回は知っているとSkypeチャットがちょっと便利になる4つのTipsを紹介しよう。
右クリックでメッセージを修正
意外と知られていないのだが、Skypeではすでに送信してしまったメッセージを後から修正したり削除したりできる。やり方はカンタンで、自分の送信したメッセージ上で右クリックしてから、コンテキストメニューで「メッセージを編集」「メッセージを削除」を選ぶだけ。さらに、場合によってはなんと他人の発言まで修正できてしまうのだ。詳しくは以下の記事を参考にしてほしい。ただし、発言してからある程度時間が経つと編集ができなくなってしまうので、間違いに気づいたらその場で修正するようにしたい。
ちなみに、自分の“最新の発言1件”であれば、メッセージ入力スペースで[↑]キーか、[Ctrl]+[Z]のショートカットキーを使うだけで編集できる。また、過去のバージョン(編集部ではバージョン3.8で確認)では発言がURLのみの場合は編集が行えない仕様だったようなのだが、最新版のバージョン4(Windows版のみ)からはURLだけでも編集が可能になった。
ただし、Mac版Skypeの過去のバージョンでは、Windows版で削除したように見えるメッセージが表示されてしまうことがあるようだ。「危ない発言(?)をしちゃったけど削除したから安心」と思っていたら、実はMacユーザーには丸見えだった――なんて事態に陥らないよう、くれぐれもご注意を。
うるさいメッセージアラートを無効に
Skypeのグループチャット機能は、ちょっとしたスケジュール調整やブレインストーミングのアイデア出しなどに便利だ。ただし、あまりにも多くのグループに参加しすぎると、常に新着メッセージのアラートが点灯し続ける羽目になり、けっこうわずらわしかったりする。
「チャット内容を常に確認しておく必要はないけれど、とりあえずグループに登録されてしまった」というようなチャットは、思い切ってメッセージアラートを無効にしてしまおう。Skype 4.0では、チャットウィンドウの[会話]−[通知設定]メニューから設定を変更できる。また、「/alertson [文字列]」の“隠しコマンド”を使って設定してもいい。
通知設定メニューでは、アラートの有効/無効に加えて、「特定の単語を含む発言があったときにだけアラートを有効にする」という設定ができる。自分に関係のありそうな単語を想定して入力しておくのもいいが、可能であれば「自分に用のあるときは、○○(例えば自分の名前)という単語を発言に入れてください」と参加者に伝えておけば、確認する必要のないメッセージによって作業を中断させられることもなくなるだろう。
「ダブルクリックで通話」設定を解除
「Skypeはけっこう昔にインストールしたけれど、実際に使い始めたのは最近」という人にチェックしてほしいのが、コンタクトリストに登録されたユーザー名をダブルクリックしたときの動作だ。Skype 3.x以前のバージョンでは、ユーザー名をダブルクリックしたときの動作はデフォルトで「通話を開始」に設定されている。「Skypeで使うのはもっぱらチャット機能で、電話はあまりしない」という人は、この設定を変更しておこう。
方法は[ツール]−[設定]−[一般設定]−[Skype名をダブルクリックまたはアドレス欄を使用した時の動作]から、「チャットを開始」を選択すればOK。ちなみにバージョン4.0からは、「ダブルクリックでチャットを開始」がデフォルトの設定になっている。
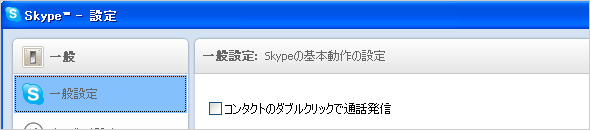 こちらはSkype 4.0の設定画面。[ツール]−[設定]−[一般設定]−[コンタクトのダブルクリックで通話発信]のチェックが外れていれば、ダブルクリックでチャットを開始できる(デフォルトでチェックは外れている)
こちらはSkype 4.0の設定画面。[ツール]−[設定]−[一般設定]−[コンタクトのダブルクリックで通話発信]のチェックが外れていれば、ダブルクリックでチャットを開始できる(デフォルトでチェックは外れている)“ファイルの一斉送信事故”にご用心
Skypeは、ファイルの転送速度がほかのメッセンジャーソフトに比べて非常に速い。サイズが数百Mバイトあるようなデータでも、数秒〜数十秒で転送しきってしまうことがほとんどだ(とはいえ、Skypeはネットワーク使用率もかなり高いため、濫用するとネットワーク管理者ににらまれてしまうかもしれない)。転送方法は一般的なIMソフトと同様に、チャットウィンドウに送りたいファイルをドラッグ&ドロップするだけでいい。
ただし、ちょっと気を付けたいのがグループチャット時のファイル送信。当然と言えば当然なのだが、グループチャットウィンドウにファイルをドラッグ&ドロップしてしまうと、そのチャットの参加者全員にファイルを送信してしまう。
グループチャットで相手と2人だけで話しているときなどには、うっかりやってしまいがちなこのミス。ファイルを送信するときには、送りたい相手との個別チャットウィンドウを新規に開いて送信するといった作業を、普段から習慣にしておくことが重要だ。
チャットの会話履歴を「昨日」「7日間」「30日間」など日数選択して表示できたり、チャットウィンドウ内を[Ctrl]+[F]で検索できるなど、細かい点の使い勝手がいいSkypeチャット(Windows Live Messangerのように、チャットウィンドウごとに背景色を変更できたらさらに良いのだが)。今回紹介したTipsやショートカットを駆使して、さらに快適に使えるよう工夫してみるのもいいだろう。
| Tips | 操作手順 |
|---|---|
| メッセージの編集/削除 | メッセージ上で右クリックしてコンテキストメニューから選択する |
| メッセージアラート無効 | [会話]−[通知設定]メニューから設定を変更する |
| 「ダブルクリックで通話」設定を解除 | [ツール]−[設定]−[一般設定]から選択する |
| グループチャットでのファイル送信ミスを防ぐ | 新規チャットウィンドウから必要な人にだけ個別にファイル送信する |
関連記事
 コミュニケーションを倍速化するSkypeチャット活用法
コミュニケーションを倍速化するSkypeチャット活用法
無料電話で有名なSkypeですが、強力なチャット機能も搭載しています。連載「デジタルワークスタイルの視点」お勧めのSkype活用法をご紹介しましょう。 #005 Skypeチャットを完全マスター!
#005 Skypeチャットを完全マスター!
チャットツールとして定番であるSkypeのショートカットキーをまとめてみました。これらをマスターすれば参加者を管理したり、履歴を検索したりといった便利機能をさくっと使うことができるようになりますよ。 Skypeで特定の言葉だけを受信する“隠しコマンド”
Skypeで特定の言葉だけを受信する“隠しコマンド”
Skypeのグループチャットは情報共有するのに便利だが、ついつい雑談もしてしまう。大事なメッセージだけを受信したい――。そんな隠しコマンドをご紹介しよう。 Skypeを2つ同時に起動する
Skypeを2つ同時に起動する
インターネット電話であり、メッセンジャーであり、ファイル送受信アプリでもあるSkypeを、同時に2つ起動できたら? 携帯や固定電話で電話会議を行う方法 via Skype
携帯や固定電話で電話会議を行う方法 via Skype
電話会議というと、ヒトデ型の専用システムを使って会議室でやるものか、Skypeを使ってPCの前でやるもののどちらかを想像する。しかし普通の携帯電話や固定電話を使って、簡単に電話会議を行う方法がある。 町役場で使うSkype――「チャットはメールより使いやすい」
町役場で使うSkype――「チャットはメールより使いやすい」
沖縄県北谷町は町営施設のPC53台にSkypeを導入し、通話やチャット、ファイル転送に使っている。ITリテラシーの高くない利用者からは「メールよりSkypeチャットの方が使いやすい」という声も聞かれるという。実現までの道のりを同町の情報政策課が説明した。 さりげなく誕生日を知らせる方法【Skype編】
さりげなく誕生日を知らせる方法【Skype編】
ビジネスライクのつながりの中でも、本当は気軽に誕生日くらい祝いたい。いわばコミュニケーションの一環としての誕生日である。でも自分から「祝って」というのもなんだか変だ。自分から「誕生日」を告げなくても、さりげなく伝える方法はないものだろうか。
Copyright © ITmedia, Inc. All Rights Reserved.
人気記事ランキング
- 爆売れだった「ノートPC」が早くも旧世代の現実
- VPNやSSHを狙ったブルートフォース攻撃が増加中 対象となる製品は?
- 生成AIは検索エンジンではない 当たり前のようで、意識すると変わること
- HOYAに1000万ドル要求か サイバー犯罪グループの関与を仏メディアが報道
- ランサムウェアに通用しない“名ばかりバックアップ”になっていませんか?
- 大田区役所、2023年に発生したシステム障害の全貌を報告 NECとの和解の経緯
- 「Gemini」でBigQuery、Lookerはどう変わる? 新機能の詳細と利用方法
- PHPやRust、Node.jsなどで引数処理の脆弱性を確認 急ぎ対応を
- 標的型メール訓練あるある「全然定着しない」をHENNGEはどう解消するのか?
- 攻撃者が日本で最も悪用しているアプリは何か? 最新調査から見えた傾向
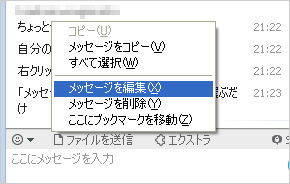
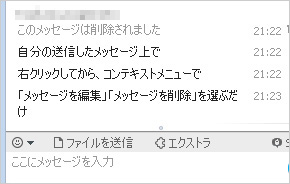 発言上で右クリック(左)して、「メッセージを編集/削除」を選ぶだけ。(右)削除後はこのように表示される
発言上で右クリック(左)して、「メッセージを編集/削除」を選ぶだけ。(右)削除後はこのように表示される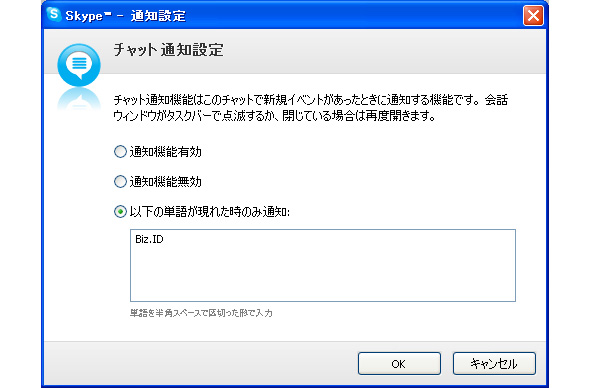 「以下の単語が現れたときのみ通知」を選んで、アラートしてほしい単語を入力しよう
「以下の単語が現れたときのみ通知」を選んで、アラートしてほしい単語を入力しよう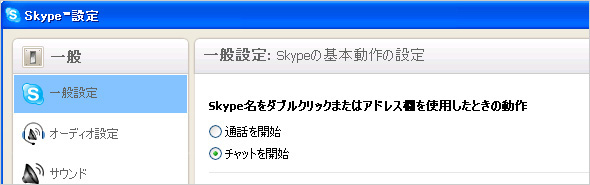 Skype 3.xをインストールした直後には、チャットを始めようとしたのに誤って相手に電話を発信してしまった、という人も多かったのでは?
Skype 3.xをインストールした直後には、チャットを始めようとしたのに誤って相手に電話を発信してしまった、という人も多かったのでは?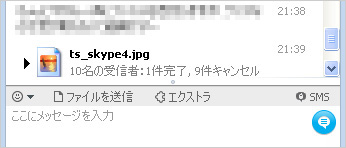 Skype 4.0からは、誤ってファイルを送信してしまった場合でも1クリックですべての送信をキャンセルできるようになったが、やはり気をつけたい
Skype 4.0からは、誤ってファイルを送信してしまった場合でも1クリックですべての送信をキャンセルできるようになったが、やはり気をつけたい


