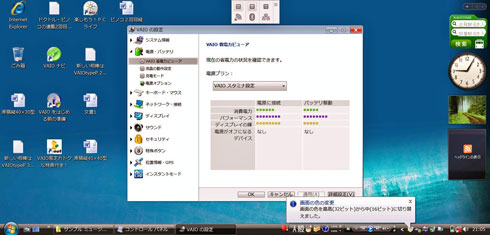バッテリー切れを引き伸ばす6つのコツコツ技:仕事で「VAIO type P」
調教2日目の朝、ピーの助ことVAIO type Pを晴れて外に連れ出しました。使い勝手抜群のインナーケースごとショルダーバッグに入れ、うきうき気分でカフェに向かったところ……。
こんにちは。ピーの助こと、VAIO type Pの“調教”にあくせくしているBiz.IDのトヨシマです。初日に文字サイズやポインティングデバイスを調教したピーの助に、使い勝手のいいインナーケースをかぶせた2日目の朝、彼をカフェに連れ出し原稿執筆することに。
「小さくて軽い」=肩こり解消!?
カフェに向かう道中、ピーの助は「ポケットに入るPC」の実力を見せ付けてくれました。まず小さい。小さなバッグでも余裕で収納できました。しかも軽い。以前紹介したThinkPad X41用に使っていたカバンのような重みを肩に感じないんですよ! 小さなバッグでも通勤できそうだから、万年肩こりとサヨナラしちゃえるかも。

 (左)右がピーの助を入れたショルダーバッグ、左が以前紹介した、ThinkPad X41を入れていた時のバッグの色違い。高さ、マチが半分で済みます。(右)ショルダーバッグにはピーの助、財布、携帯電話、ポーチ、文庫本、ACアダプターがラクに収納できました
(左)右がピーの助を入れたショルダーバッグ、左が以前紹介した、ThinkPad X41を入れていた時のバッグの色違い。高さ、マチが半分で済みます。(右)ショルダーバッグにはピーの助、財布、携帯電話、ポーチ、文庫本、ACアダプターがラクに収納できました手狭な「お1人様席」でも使いやすい
カフェに着いても“毛並み”のよさを発揮。まずトレー1台置いただけで手狭になる「お1人様用」の席で、トレーをどけずに作業できたんです。今まではトレーを片付けてから作業していたので、これは大助かり。
おまけに間接照明に照らされた塗装表面が、オフィスの蛍光灯の時よりキラキラ光って映えるんですよコレが。「連れ出してよかった」と感慨(かんがい)に浸っていたところ……。
購入時の設定でも3時間近く作業可能、さらに長持ちする6つの技も
小さな体ながらピーの助、電源の取れない席でまたまた力を発揮してくれました。それはバッテリーの持ちのよさです。購入時の設定にWordとExcelをインストールした設定で、Wordを使って原稿書きに臨んだところ、2時間45分持ちこたえたんです。使ったバッテリーはSサイズ。スペック表には「4.5時間駆動」とあります。店員さんによると「スペック表の時間の半分が実際に持つ目安」だから、これだけ持てば十分。
とはいえ、外でPCを使う時は1分でも長くバッテリーを持たせたいもの。「もっと長く持つ方法ないかしら」と、思案していると1通のメールが。タイトルは「バッテリー切れ対策」とあります。
1.ディスプレイの明るさを抑える: 購入時、液晶ディスプレイは最も明るい設定になっている。[Fn]キーを押しながら、[F6]キーを押すと暗くなる。暗くなりすぎたら[F5]キーを押す。
2.「VAIOスタミナ設定」に: 購入時の「電源プラン」は「標準設定」。コントロールパネル内「VAIOの設定」−「電源・バッテリ」−「VAIOスタミナ設定」を選択。
3.スクリーンセーバーを「なし」に: コントロールパネル内「個人設定」−「スクリーンセーバー」を「なし」に。
4.常駐ソフトは最小限に: バックグラウンドでソフトが動いていると、気づかないうちに電力を消費するため、常駐ソフトはなるべく動作を止める。
5.通信しない: 側面にある「WIRELESS」ボタンをOFFにする。
6.電源は切らず「スリープ状態」を活用: 最初からPCを起動させると電力消費もばかにならないため、使い終わっても電源は切らない。コントロールパネル内「電源オプション」−「カバーを閉じたときの動作」−「スリープ状態」を選択する。
書いてあるとおりコツコツと設定して再度カフェへ向かったトヨシマ。執筆開始から2時間30分経過した時点でバッテリーの残り時間を確認すると、「残り:あと1時間25分」とあります。おお! この調子でいくと今回は4時間持つかも。まだまだ仕事ができそうです。それではまた〜。【つづく】
関連記事
 「腹巻き」「ヘアバンド」をミニPC用インナーケースに使う
「腹巻き」「ヘアバンド」をミニPC用インナーケースに使う
VAIO type Pをピーの助と命名し、よき相棒へと“調教”し始めた日の夜。翌朝ピーの助を外へ連れ出すのに、衝撃から守るインナーケースを買っていないことに気づき……。 マウス代わりの“丸ポッチ”を使いやすくする
マウス代わりの“丸ポッチ”を使いやすくする
仕事の相棒に欠かせないノートPCを、「ポケットに入るPC」と話題のVAIO type Pに切り替え中の記者トヨシマ。このPCを息ピッタリの相棒に育てていく“調教”記(?)をつづります。 ノートPCのバッテリ切れをできるだけ遅らす
ノートPCのバッテリ切れをできるだけ遅らす
バッテリが切れそうになって焦ることは、ノートPCユーザーなら一度ぐらい経験があるはずだ。充電器やスペアバッテリを忘れてしまった時に、あがくLifeHackを考えたい ソニー、“type P”ワイヤレスWAN搭載店頭モデルの発売日を決定――2月14日
ソニー、“type P”ワイヤレスWAN搭載店頭モデルの発売日を決定――2月14日
ソニーは、ミニノートPC「VAIO type P」ワイヤレスWAN搭載モデル「VGN-P80H/W」の発売日確定をアナウンスした。 後悔しない「女性用ノートPC用バッグ」選び、5つの条件
後悔しない「女性用ノートPC用バッグ」選び、5つの条件
ノートPCを肌身離さず持ち歩く女子にとって、PCは一心同体のパートナーである。当然この相棒を入れるバッグも「よきパートナー」であってほしいもの。PC用バッグ選びで後悔しないための条件とは? エレコムがUMPC用インナーバッグ、Eee PCなどに対応
エレコムがUMPC用インナーバッグ、Eee PCなどに対応
エレコムは、衝撃吸収力を持つ「ZEROSHOCK」シリーズに、ウルトラモバイルPC用のインナーバッグを追加した。 「紙でもなくネットブックでもなくポメラ」の理由
「紙でもなくネットブックでもなくポメラ」の理由
ポメラの起動が早いため、筆者の発想入力プロセスにおいて書き漏らしていたことも埋められるようになった。例えば、会話文を思いついた時だ。 1日目 キーボードにいきなり戸惑った
1日目 キーボードにいきなり戸惑った
キングジムが発表するやいなや、何かと話題の「ポメラ」――。どうやらBusiness Media 誠編集部のヨシオカさんの心も動かした模様。「ポメラで書くポメラ日記」の始まりです。 入力はテキストデータだけ――折りたたみ式キーボード搭載の「ポメラ」
入力はテキストデータだけ――折りたたみ式キーボード搭載の「ポメラ」
キングジムは、テキスト入力ツール「ポメラ」を発表した。折りたたみ式キーボードと4インチのモノクロVGA液晶画面を搭載。入力できるデータはテキスト(TXT形式)のみで、日本語入力環境は組み込み向けのATOK 2007を採用した。
関連リンク
Copyright © ITmedia, Inc. All Rights Reserved.
人気記事ランキング
- 江崎グリコ、基幹システムの切り替え失敗によって出荷や業務が一時停止
- 生成AIは2025年には“オワコン”か? 投資の先細りを後押しする「ある問題」
- Javaは他のプログラミング言語と比較してどのくらい危険なのか? Datadog調査
- 投資家たちがセキュリティ人材を“喉から手が出るほどほしい”ワケ
- ゼロトラストの最新トレンド5つをガートナーが発表
- 「Gemini」でBigQuery、Lookerはどう変わる? 新機能の詳細と利用方法
- AIを作る、使う人たちへ 生成AI普及で変わった「AI事業者ガイドライン」を読もう
- WordPressプラグイン「Forminator」にCVSS 9.8の脆弱性 急ぎ対処を
- 大田区役所、2023年に発生したシステム障害の全貌を報告 NECとの和解の経緯
- Appleの生成AI「MM1」は何ができるの? 他のLLMを凌駕する性能とは