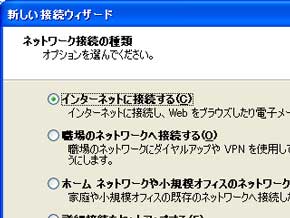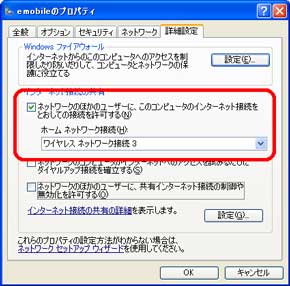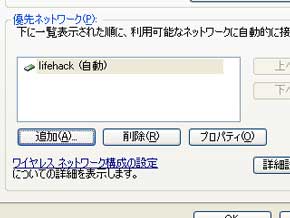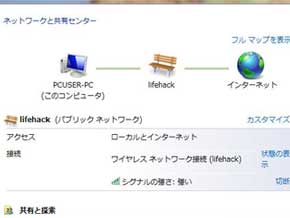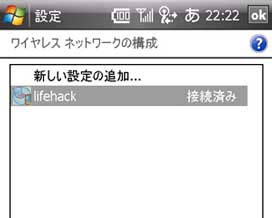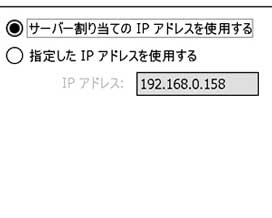イー・モバイルの通信環境をみんなで共有する:3分LifeHacking
外で集まったミーティング。みんなインターネットに接続したいが、イー・モバイルを持っているのは1人だけ。この人のノートPCをアクセスポイントに変えて、全員がネットに接続できないだろうか?
イー・モバイルを皮切りに、定額制の高速ワイヤレスインターネット接続サービスが現実のものになった。電波状態が良好であれば1Mbps以上の通信速度が得られるので、出先などで複数のPCやWi-FI端末からインターネット接続を共用できないかな、なんて思うことも当然あるだろう。
実は、インターネットに接続しているPCがWindows XPやVistaの場合、無線LANのアドホック接続機能を利用すれば複数の無線LAN機器でインターネット接続を共有できる。Windowsの「インターネット接続の共有」(ICS)機能を使い、無線LANのアドホック接続を使ってインスタントLANを構築。インターネットに接続しているPCをアクセスポイント代わりにしてしまえばいいのだ。
ダイヤルアップを静的エントリにしておく
まずPCの設定を行うが、ちょっとしたポイントもある。高速ワイヤレスインターネット接続が「ダイヤルアップ」の静的なエントリーになっている必要があることだ。
例えばauの「WINシングル定額」の場合、もともとユーザーがダイヤルアップのエントリーを作成する必要があるので特に準備は必要ない。イー・モバイルの場合は、接続ユーティリティを使っていると、ユーティリティがダイヤルアップのエントリーを動的に作成/削除してしまうので、静的なエントリーになっていない。そこでコントロールパネルから「ネットワーク接続」を呼び出し、「新しい接続を作成する」のウィザードを実行して静的なエントリーを作成する。
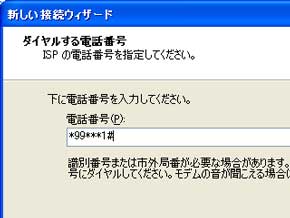
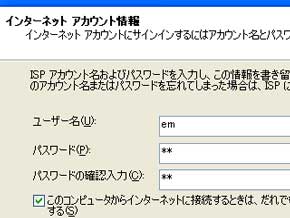 高速ワイヤレスインターネット接続がイー・モバイルの場合、画像のようにダイヤルアップの設定を行う。電話番号とユーザー名、パスワードは共通(パスワードも「em」)。PCカード/CFカード/USBタイプのどの端末でも「使用するデバイス」の選択が異なるだけで、設定手順は同じだ
高速ワイヤレスインターネット接続がイー・モバイルの場合、画像のようにダイヤルアップの設定を行う。電話番号とユーザー名、パスワードは共通(パスワードも「em」)。PCカード/CFカード/USBタイプのどの端末でも「使用するデバイス」の選択が異なるだけで、設定手順は同じだ続いて、ダイヤルアップの静的なエントリーのプロパティを表示。「詳細設定」タブを選択して「ネットワークのほかのユーザーに〜」にチェックを入れてインターネット接続の共有機能を有効にする。ホームネットワーク接続には無線LANの接続名を選択して「OK」を押して設定を完了する。この段階で無線LANのIPアドレスが「192.168.0.1」に固定されてDHCPサーバとしても機能するようになる。
左図のように設定を行う。ダイヤルアップ接続前に行うのが原則だ。
無線LANをアドホック接続に
次に無線LANでアドホック接続を行えるようにする。「ワイヤレス ネットワーク接続」のプロパティを表示して「ワイヤレスネットワーク」のタブをクリック。無線LAN用に別途ユーティリティなどがインストールされている場合には、このタブが存在しない場合もあるが、ユーティリティからも同様の設定ができるはずだ。
「詳細設定」をクリックして「アクセスするネットワーク」を「コンピュータ相互」に設定して「閉じる」をクリック。この設定は必須ではないが、ほかにアクセスポイントがある場合などは、この設定に変更しないとアクセスポイントへの接続が優先されてしまうので面倒になる。
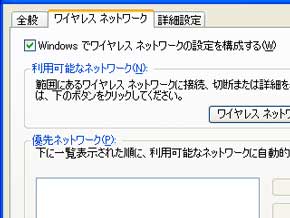
 このタブがない場合にはユーティリティ側で同様の設定を行う。またタブがあっても「Windowsでワイヤレスの〜」にチェックが入っていない場合、同様にユーティリティで設定を行わないと設定の不整合を起こす可能性がある点には注意だ
このタブがない場合にはユーティリティ側で同様の設定を行う。またタブがあっても「Windowsでワイヤレスの〜」にチェックが入っていない場合、同様にユーティリティで設定を行わないと設定の不整合を起こす可能性がある点には注意だ次に「追加」をクリックしてネットワーク名の設定とセキュリティの設定を行う。規格上の問題でアホドック接続ではWEPしか暗号化には利用できないが、常時使うネットワークでなければそれほど不安視する必要もないだろう。可能な限り128ビット(13文字の文字列か26ケタの16進数)のキーを設定することをお勧めする。
無線LAN経由でインターネットに接続したい側のPCや無線LAN対応機器でも、アドホック接続用に同様に無線LANの設定を変更する。IPアドレスとDNSサーバはDHCPから自動取得するようにしておく。今時はオフィスでも自宅でも、固定IPで利用している人はまれだろうから、ほとんどの場合IPアドレスに関しての設定変更はいらないだろう。
これでしばらくするとアドホックでの無線LAN接続が開始される。機器やOSによっては明示的に無線LAN接続を開始しないといけない場合があるので、この場合先に作成したアドホックでの接続を開始する。あとはルータ代わりになるPCで高速ワイヤレスインターネット接続を開始すれば、無線LANで接続された機器からもインターネット接続が利用できるようになる。
設定をいちいち変更しなくてはならないのが難点
今回はWindowsの持つ機能を利用したが、難点は無線LANの設定をいちいち変更しないといけないことだ。特にルータ代わりに設定したPCでは、インターネット接続の共有機能を無効にしないと無線LANのIPアドレスが固定IPのままになる。すると普段の無線LAN環境で、アクセスポイントには接続したのにインターネットに接続できない! と慌てることになる。
そこで別途、PCカードやUSB接続の無線LANモジュールを別に準備して、臨時のアクセスポイントして機能させる方法もある。こちらの方法だと無線LANの設定を変更する必要がない、アドホック接続では都合が悪い無線LAN機器でも接続できるメリットがある。次回はこちらを紹介しよう。
関連記事
- 古いノートPCに「第二の人生」を与える方法
古くなって遅くなってしまっても、まだ動くノートPCを捨てるのはもったいない。古いノートPCを安く(あるいはタダで)再利用する方法を紹介する。 - イー・モバイルから聞いたこと、ブロガーがまとめたこと
関連リンク
Copyright © ITmedia, Inc. All Rights Reserved.
人気記事ランキング
- “生成AI依存”が問題になり始めている 活用できないどころか顧客離れになるかも?
- Microsoft DefenderとKaspersky EDRに“完全解決困難”な脆弱性 マルウェア検出機能を悪用
- 管理職なら年収2000万円超え サイバーセキュリティという困難だが“もうかる仕事”
- 生成AIは2025年には“オワコン”か? 投資の先細りを後押しする「ある問題」
- Javaは他のプログラミング言語と比較してどのくらい危険なのか? Datadog調査
- 江崎グリコ、基幹システムの切り替え失敗によって出荷や業務が一時停止
- Microsoft、脆弱性の開示に向けて業界標準の体系を採用 大改革がもたらすメリット
- NVDは多くの課題を抱えて機能不全に陥っている 問題点を整理しよう
- 投資家たちがセキュリティ人材を“喉から手が出るほどほしい”ワケ
- ドローンいらず? 飛行動画作成できる「Google Earth Studio」登場