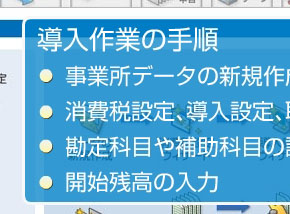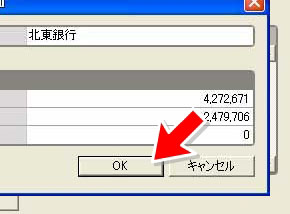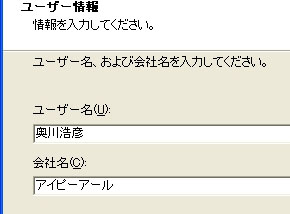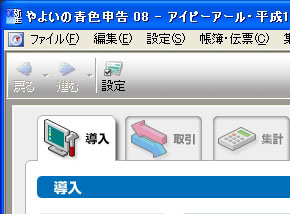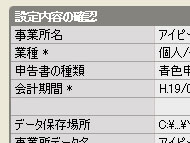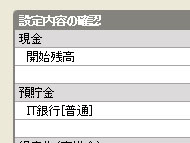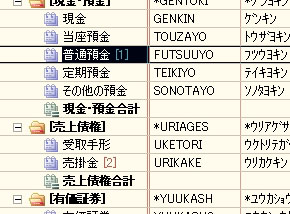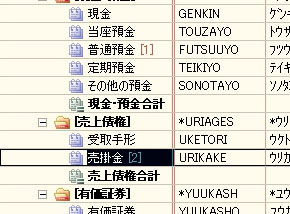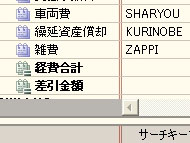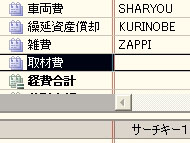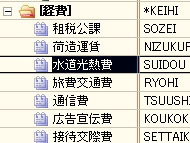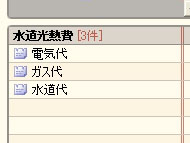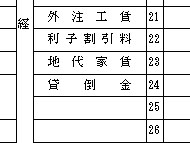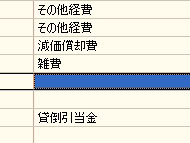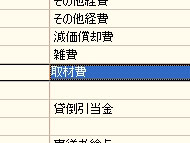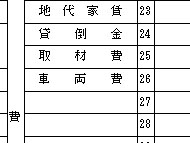第3回 青色申告ソフトを実際に使ってみた:パソコン好きが青色申告を体験してみると?(4/6 ページ)
やよいの青色申告08──弥生
CD-ROMを入れるとオープニングの画面が出る。ソフトのインストールとは別に初心者向けの導入アドバイザーのボタンが用意されている。内容は音声解説付きの動画で、細かな手順まで解説してくれる。この手のヘルプ系のものとしてはよくできているので、初めての方は導入アドバイザーで一連の操作を確認しておくことをお勧めする。
指示に従い、ユーザー名、会社名、インストレーション番号を入力して進めばインストールは完了する。デスクトップに作られたアイコンをクリックするとオープニング画面が表示される。データの「新規作成」をクリックすると事業所名(屋号)の入力、業種の選択、青色と白色の選択、年度の設定を行い、いったん完了する。続いて消費税申告の設定を行う。開業2年間は自動的に免税業者となる。
続いて導入設定では、開始残高の入力、預貯金情報の設定では銀行名、口座、残高の入力、さらに得意先や仕入先を登録する。開始残高で設定した手持ちの現金と銀行の残高との合計が自動的に元入金に入力される。
次の取引設定は水道光熱費、旅費交通費、接待交際費……と、科目ごとに15ページとかなり詳細な設定がウィザードに沿って進行する。ここでの設定が実際に入力作業を行う際に「簡単取引入力」の選択肢として反映される。もしここで入力漏れがあっても、後から加えることは可能だ。いったん登録して使わない場合も簡単取引辞書で非表示にしたり削除したりできる。
次は勘定科目の設定を行う。
「設定」−「科目設定」を開くと、普通預金と売掛金のところに数字が書かれていることに気付く。初期設定で登録した銀行と得意先が登録されている。取材費を勘定科目に追加するには、損益科目タブの経費の項目を選択し勘定作成をクリックする。取材費を登録すると経費のところに取材費が追加される。
補助科目の設定もここで行う。水道光熱費の補助科目として電気代、ガス代、水道代を作成する場合、水道光熱費を選択してから補助作成のアイコンをクリックする。そこに必要な科目を入力する。複数ある場合は繰り返しとなる。
最後に損益計算書の経費の科目に取材費を加えるため、青色申告決算書科目設定を行う。決算・申告の青色申告決算書科目設定を開くと、勘定科目に登録した取材費の決算書項目が空欄になっている。項目設定をクリックし空欄を選択し修正をクリックして取材費を登録する。これにより決算書項目に取材費が追加され、損益計算書にも取材費の項目が表示される。
以上で「やよいの青色申告08」(弥生)の大まかな初期設定が終了だ。
関連記事
 第1回 まずは税金ってナニ?
第1回 まずは税金ってナニ?
【短期集中連載】税金というナゾ。会社勤めの人でも覚えておくと損はない基礎的な知識を、筆者が独立するにあたり実際にいろいろやってみて知った中からお伝えしていこう。 「自分の名前で仕事する」ために本当に必要なこと──iPR奥川さん
「自分の名前で仕事する」ために本当に必要なこと──iPR奥川さん
長年の会社員時代から、“自分の名前で仕事をする”ことを実践。ケータイ番号の活用法から、受け取ったメールを転送して即レスを返す方法まで、自分の名前で仕事をするための工夫を編み出してきた。 キャスター・目黒陽子の「今、これが気になる」:あなたの税金、返ってくるかも?
キャスター・目黒陽子の「今、これが気になる」:あなたの税金、返ってくるかも?
もう12月中旬、年末調整を終えたビジネスパーソンも多いことでしょう。年末調整以外にも確定申告で税金が戻ってくるケースを紹介します。- ビジネスパーソンの常識? 会計って知ってる?
会計──というと、複式簿記とか減価償却とかそういったイメージを持つ人も多いだろう。しかし企業の経営に役立つ会計は、またちょっと違う。 - 電子申告をサポート──ビズソフト、会計ソフトや確定申告ソフトの2008年版発売
- 弥生、個人事業者向け会計ソフトの確定申告版を出荷
- 税制改正解説メールも付いてくる「やるぞ!確定・青色申告2007」
Copyright © ITmedia, Inc. All Rights Reserved.
人気記事ランキング
- 生成AIは検索エンジンではない 当たり前のようで、意識すると変わること
- VPNやSSHを狙ったブルートフォース攻撃が増加中 対象となる製品は?
- 大田区役所、2023年に発生したシステム障害の全貌を報告 NECとの和解の経緯
- ランサムウェアに通用しない“名ばかりバックアップ”になっていませんか?
- 標的型メール訓練あるある「全然定着しない」をHENNGEはどう解消するのか?
- “脱Windows”が無理なら挑まざるを得ない「Windows 11移行」実践ガイド
- HOYAに1000万ドル要求か サイバー犯罪グループの関与を仏メディアが報道
- 「Gemini」でBigQuery、Lookerはどう変わる? 新機能の詳細と利用方法
- 爆売れだった「ノートPC」が早くも旧世代の現実
- 攻撃者が日本で最も悪用しているアプリは何か? 最新調査から見えた傾向