Excelの「セル内改行」をまとめて取り除く:3分LifeHacking
Excelでセル内改行をするには[Alt]+[Enter]。では、このセル内改行をまとめて取り除くには[Ctrl]+[J]を使おう。さらにこの[Ctrl]+[J]には便利な利用方法もあるのだ。
Excelのセル内で文字列を改行したい場合[Alt]+[Enter]を押すというワザは、Excelを扱う上でぜひ知っておきたい。スペースを連続入力して画面上で無理やり改行すると、セル幅を変更した際にズレてしまうし、見た目はちゃんと改行できていてもうまく印刷できないことも多い。Officeの互換ソフトで開いた場合にズレる原因にもなる。
では、[Alt]+[Enter]で改行したテキストを元の1行のテキストに戻すためにはどうすればよいだろうか。
もちろん、[Backspace]や[Delete]で改行を1つずつ削除してもよいのだが、改行が多い場合は面倒くさい。こうした場合は、Excelの置換機能を用いると便利だが、どんな改行コードをどのように入力すればいいのだろうか。実は、置換前の入力フィールドに[Ctrl]+[J]を入力して置換を実行すると、Excelでは改行がまとめて削除できるのだ。
この[Ctrl]+[J]はつまるところ、[Alt]+[Enter]で入力した改行に相当する。画面上に表示されないが、しっかりと置換できる。単純に改行を置換するだけではなく、改行を含んだセルの書式設定も可能なので覚えておきたい。
例えば、会社の業績などをExcelで計算するとき、金額が大きすぎて読みにくい場合だ。万円単位で表示したいが、下4桁を省略してしまうのもはばかられる。できればちゃんと計算したシートのまま見せ方だけを工夫したいときに、この[Ctrl]+[J]が利用できる。
まず、万円単位に表示したいセルを選択。右クリックして、「セルの書式設定」を開き、「表示形式」タブで「ユーザー定義」を選ぼう。「種類」の欄で「0」を選び、「0」の後で[Ctrl]+[J]。すると「0」が消えたように見えるので、「0000」と4桁の「0」を入力する。続いて、「配置」タブで「文字の制御」のところの「縮小して全体を表示する」にチェック。さらに「折り返して全体を表示する」にチェックを入れて、「OK」を押せば完了だ。
いざという時にも便利なので、ぜひ使えるようにしておきたい。
| 改行コードを利用する方法 | |
|---|---|
| [Ctrl]+[J] | Excel 2000、Excel 2003、Excel 2007で検証済み |
関連記事
- LifeHack(ライフハック)
 Excelやメッセンジャーで改行する
Excelやメッセンジャーで改行する
Excelやインスタントメッセンジャーでは単に[Enter]キーを押しただけでは改行できない。今回はそうしたアプリで改行するキーの組み合わせをご紹介しよう。
Copyright © ITmedia, Inc. All Rights Reserved.
人気記事ランキング
- “生成AI依存”が問題になり始めている 活用できないどころか顧客離れになるかも?
- 富士通とNECの最新受注状況から探る 「2024年度国内IT需要の行方」
- 管理職なら年収2000万円超え サイバーセキュリティという困難だが“もうかる仕事”
- AIを作る、使う人たちへ 生成AI普及で変わった「AI事業者ガイドライン」を読もう
- Microsoft DefenderとKaspersky EDRに“完全解決困難”な脆弱性 マルウェア検出機能を悪用
- 江崎グリコ、基幹システムの切り替え失敗によって出荷や業務が一時停止
- 「AIはすぐ進化するから飛びつくのはリスク」 それを超えるメリットとマイナスの消し方
- VMwareが「ESXi無償版」の提供を終了 移行先の有力候補は?
- 生成AIは2025年には“オワコン”か? 投資の先細りを後押しする「ある問題」
- 「10年で80億ドルは最低限」 オラクルが日本市場に巨額投資を決めた背景
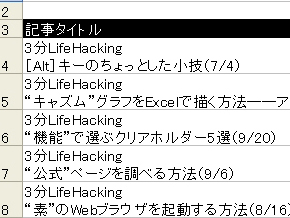
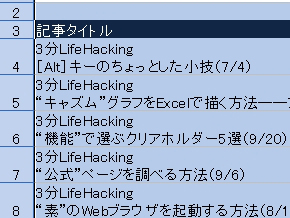

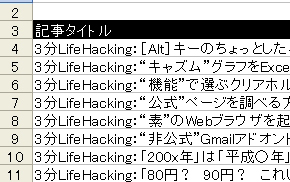
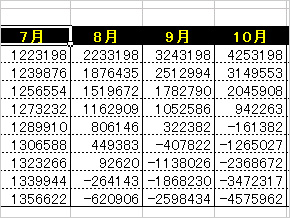 金額が大きすぎて読みにくい
金額が大きすぎて読みにくい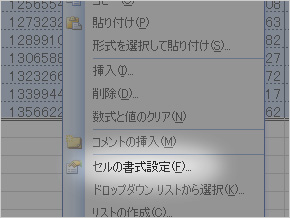 金額のセルを選択して右クリックし、「セルの書式設定」を選択しよう
金額のセルを選択して右クリックし、「セルの書式設定」を選択しよう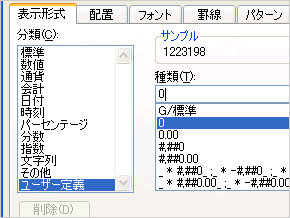 「表示形式」タブで「ユーザー定義」を選択
「表示形式」タブで「ユーザー定義」を選択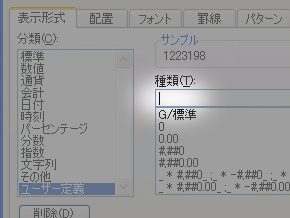 「種類」の欄で「0」を選び、「0」の後で[Ctrl]+[J]。すると「0」が消えたように見えるので
「種類」の欄で「0」を選び、「0」の後で[Ctrl]+[J]。すると「0」が消えたように見えるので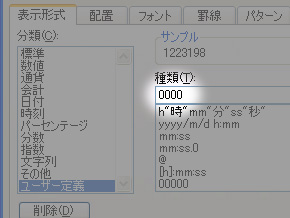 「0000」と入力。その後、「配置」タブへ
「0000」と入力。その後、「配置」タブへ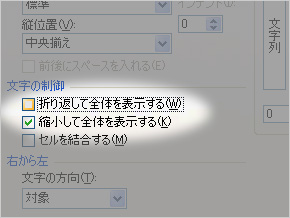 「配置」タブで「文字の制御」のところの「縮小して全体を表示する」にチェック。さらに「折り返して全体を表示する」にチェックを入れて、「OK」を押す
「配置」タブで「文字の制御」のところの「縮小して全体を表示する」にチェック。さらに「折り返して全体を表示する」にチェックを入れて、「OK」を押す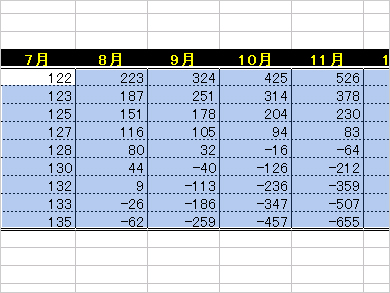 すると下4桁を“非表示”にできる
すると下4桁を“非表示”にできる


