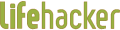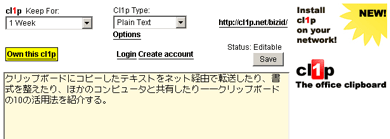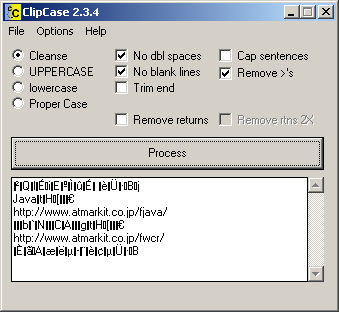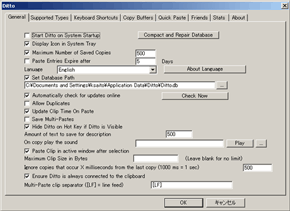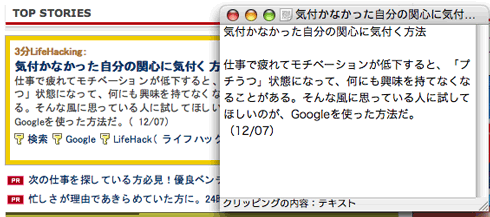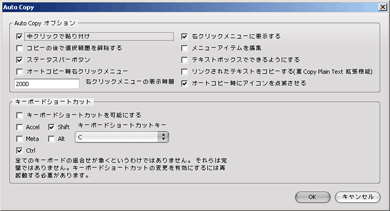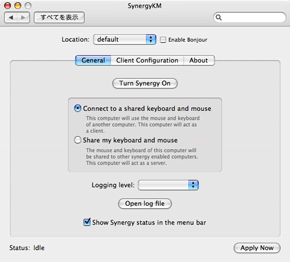クリップボードを活用する10の方法:Lifehacker Top 10
クリップボードにコピーしたテキストをネット経由で転送したり、書式を整えたり、ほかのコンピュータと共有したり――クリップボードの10の活用法を紹介する。
パーソナルコンピュータにもたらされたポイント&クリック式インタフェースの素晴らしい特徴の1つは、クリップボードだ──データを一時的に置いておく目に見えない棚で、1日にこれを使う回数はGoogleを使う回数よりも多い。もしもクリップボードを[Ctrl]+[C]で使うだけのものだと考えているのなら、何かを見落としている。幾つかのユーティリティを使えば、クリップボードをパワーアップして、心ゆくまで記録したり、転送したり、書式を変えたりできる。それでは、あまり知られていないクリップボードに敬意を表して、10の活用法を紹介しよう。
10. インターネット経由でクリップボードを転送する
テキストや画像を手早く一時的に保存できるWebベースのクリップボード「Cl1p.net(解説ページ)」を使えば、インターネットを介してコピー&ペーストできる。
Cl1p.netの使い方
【Biz.ID編注】まず、http://cl1p.net/から始まるURLの後ろに好きな文字列(例えばhttp://cl1p.net/bizid/)を付けて開く。上のような画面が表示されるので、そこにコピーしたいテキストなどをペースト。同じURLを別のPCで開き、表示された内容をコピーして使う。
9. クリップボードの内容を携帯電話や電子メールに張り付ける
LifeHackerが作り出したWindowsスクリプト「Clipboard2Phone」を使えば、コピーしたテキストを携帯電話にも、どの電子メールアドレスにでも送ることができる。
国内携帯電話宛には動作せず
【Biz.ID編注】このスクリプトの使い方は、上記リンク先から「clipboard2phone_0.1.vbs」をダウンロードし、テキストエディタで開く。「--- REQUIRED CONFIGURATION ---」以下の部分の、電話番号、送信元メールアドレス、送信SMTPサーバを書き換える。送りたいデータをコピーして、このvbsを実行すれば、メールでクリップボード内のデータが送られる。しかし残念ながら国内の携帯電話宛には動作しない。
8. クリップボードの書式を整える
Windowsユーティリティの「ClipCase」を使えば、クリップボードの内容をペーストする前に、書式を整えることができる。改行を取り除いたり、大文字小文字をそろえたりすることなどが可能だ。
文字化けするが日本語も利用可能
【Biz.ID編注】ClipCaseをダウンロードして実行すると、タスクトレイに常駐する。テキストをコピーすると自動的にClipCaseに読み込まれるので、タスクトレイから開いて、どんな操作をしたいかチェックボックスで指定し、「Process」を押せばクリップボードの内容が加工される。日本語は化けて見えるが、クリップボードの内容は意図した通りに加工される。
7. クリップボードのテキストの書式を解除する
フォントサイズや下線など、クリップボード内のテキストの装飾が不要な場合、以前に紹介した「Clipboard Text Scrubber」などのユーティリティを使うといい。ある読者が独自のWindows用クリップボードクリーナーを作っている手順も見てみてほしい。
6. クリップボードの履歴を管理する
以前に挙げた「Ditto」(Windows向け)や「Jumpcut」(Mac向け)のような優れたクリップボード管理ユーティリティがあれば、過去のクリップボードの内容を簡単にペーストできる。
文字化けするが日本語も利用可能
【Biz.ID編注】Dittoをダウンロードして実行すると、タスクトレイに常駐する。クリップボード履歴の表示は、デフォルトで[Ctrl]+[@]。高機能なDittoだが、残念ながら日本語をコピーした場合、履歴表示にうまく表示されなかった。日本語を扱う場合「Paster」などをお勧めしたい。
5. Windowsのエラーメッセージをクリップボードにコピーする
難解なWindowsのエラーをGoogleで検索しなければならないときに、ダイアログボックスのテキストを書き写す必要はない。いつのも[Ctrl]+[C]でエラーメッセージのテキストをクリップボードにコピーすれば、もっと簡単にトラブルシューティングができる。
4. ワンステップでクリップボードから新規ファイルを作る
Macを使っている人は試してみてほしい。文書あるいはWebページのテキストを選択して、デスクトップにドラッグすると、新しいファイルができる。Windowsユーザーの場合、クリップボードの内容を新規ファイルで手早く開きたいなら、フリーの「Send To Notepad」ユーティリティを使ってみるといい。
3. クリップボードの内容を、テキストに自動挿入する
テキスト置換が時間の節約になることは、皆さんも既にご存じだろう。クリップボードの中身を自動的に挿入すれば特に効果的だ。LifeHacker独自のTexterとTextExpander(Mac用)はいずれも、テキスト内の%c変数(クリップボードの内容を表す)をサポートする。クリップボードを使ったテキスト置換の方法についてはこちらを参照。
2. AutoCopyを使って、Firefoxで[Ctrl]+[C]を回避する
FirefoxやThunderbirdでテキストをクリップボードにコピーするときに、[Ctrl]+[C](あるいは[Cmd]+[C])を押さなくてもよくなる。拡張機能AutoCopyは選択されたテキストを自動的にクリップボードにコピーする。さらに、マウスのミドルボタンをクリックしてペーストするなど楽しいオプションもある。
特別賞:CoLTという拡張機能を使えば、書式を整えたリンクをクリップボードに簡単にコピーできる。
1. Synergyを使って、複数のコンピュータでクリップボードを共有する
Synergyを使えば、複数のコンピュータやさまざまなOS間でキーボードとマウスを共有できるだけでなく、コンピュータ間でクリップボードの内容も共有できる。Synergyを用いて1つのキーボードとマウスで複数のコンピュータを操作する(そしてクリップボードを共有する)方法については、アダムの記事を参照。
皆さんはどんなクリップボード活用術をお持ちだろうか? 是非とも教えてほしい。
本稿筆者ジーナ・トラパーニはプレゼンテーション上達中。Lifehacker上で毎週金曜にGeek to Liveコラム(RSS)を連載中。
関連記事
- Gina Trapani 記事一覧
- LifeHack(ライフハック)
- クリップボード履歴&定型文で反復作業をPCに
反復作業を毎日行っているなら、30分でいいから時間をとって「それはコンピュータに行わせられないか?」を考えてみたい。最も手軽に実行できるのが、クリップボード履歴の再活用。まずはここから試してみよう。
この記事は、Lifehackerの発行元である米Gawker Mediaの許可を得て、アイティメディア株式会社が翻訳したものです。翻訳責任はアイティメディアにあります。
人気記事ランキング
- 江崎グリコ、基幹システムの切り替え失敗によって出荷や業務が一時停止
- 生成AIは2025年には“オワコン”か? 投資の先細りを後押しする「ある問題」
- Microsoft DefenderとKaspersky EDRに“完全解決困難”な脆弱性 マルウェア検出機能を悪用
- 「Copilot for Securityを使ってみた」 セキュリティ担当者が感じた4つのメリットと課題
- 「欧州 AI法」がついに成立 罰金「50億円超」を回避するためのポイントは?
- 日本企業は従業員を“信頼しすぎ”? 情報漏えいのリスクと現状をProofpointが調査
- 「プロセスマイニング」が社内システムのポテンシャルを引き出す理由
- VMwareが「ESXi無償版」の提供を終了 移行先の有力候補は?
- AWSリソースを保護するための5つのベストプラクティス CrowdStrikeが指南
- セキュリティ担当者に求められる役割と責任に変化 その背景には何がある?