マウスのドラッグ&ドロップカーソルまでキャプチャする方法:3分LifeHacking
画面キャプチャというと[PrintScreen]キーを押す人が大半。中にはマウスカーソルもキャプチャしたい人もいるだろう。実はマウスカーソルをキャプチャするだけのソフトはそれなりに存在する。さらに、ドラッグ&ドロップするときのカーソルまでキャプチャしたい時がある。だが、ドラッグ&ドロップのカーソルまでをキャプチャできるソフトはそれほど多くないのだ。
画面のキャプチャというと、[PrintScreen]キーを押す人が大半だろう。中にはマウスカーソルもキャプチャしたいという人がいるかもしれない。実はマウスカーソルをキャプチャするだけのソフトはそれなりに存在する。さらに一歩進むと、ドラッグ&ドロップするときのカーソルまでキャプチャしたい時がある。しかし、このドラッグ&ドロップカーソルまでキャプチャできるソフトはそれほど多くないのである。
ドラッグ&ドロップのカーソルなんて、キャプチャする必要があるのか──と言われてしまえばそれまでだが、例えば、今週人気を集めた「“非公式”Gmailアドオントップ10」で紹介したFirefoxのエクステンション「DragAndDropUpload(英文)」だ。このエクステンションのように、ドラッグ&ドロップが機能のメインになるようなケースは、ドラッグ&ドロップしているシーンをキャプチャできるかどうかが非常に重要になってくる。
結果から言ってしまうと、いくつかあるキャプチャソフトの中で使い勝手が良かったのは「マウスもキャプチャー」と「Capture STAFF - Light -」という2つのオンラインソフト。
ごく簡単にドラッグ&ドロップカーソルをキャプチャしたい場合は、「マウスもキャプチャー」をオススメする。起動すると特に難しい設定もなく、[PrintScreen]キーでマウスカーソルもキャプチャできるようになる。もちろん、ドラッグ&ドロップカーソルもキャプチャ可能だ。キャプチャしたデータはクリップボードに保存する。1画面しかキャプチャできない点は留意しておこう。
一方の「Capture STAFF」は多機能が売り。任意の部分を切り取ってキャプチャしたり、キャプチャした画像を加工したりできる。[設定]−[キャプチャ設定]の[オプション]タブにある[取り込みオプション]で、「マウスカーソルを含む」にチェックを入れれば、マウスカーソルだってキャプチャできる。当然、ドラッグ&ドロップカーソルもキャプチャできるのだ。
ただ、ドラッグ&ドロップカーソルをキャプチャしたい場合、Capture STAFFのほうは若干設定を変更したほうがいい。というのも、キャプチャするためのホットキーが初期状態で[Ctrl]キーを含んでいるからだ。初期状態のままでキャプチャしようとすると、[Ctrl]+ドラッグ&ドロップ、すなわちコピーのカーソルに変化してしまうわけである。従って[Ctrl]を[Alt]などに変更しておくといいだろう。
| ソフト名 | 利用料 | 対応OS | 作者 |
|---|---|---|---|
| マウスもキャプチャー | 無料 | Windows 98/2000/XP | A.D.Soft |
| Capture STAFF - Light - | 無料 | Windows95/98/98SE/Me/NT4.0/2000/XP | femt氏 |
関連記事
- LifeHack(ライフハック)
 Webページをキャプチャして、加工もWebで行う
Webページをキャプチャして、加工もWebで行う
Webページを上から下まで丸ごとキャプチャして、簡単に加工して、さらにFlickrなどにもアップロード。picnikを使えば、データをダウンロードすることなく、こんなことが可能になる。 GoogleノートブックでGTDを実現する
GoogleノートブックでGTDを実現する
GTDの利点の1つは使うツールを問わないことだが、実は、GoogleノートブックがGTDに適しているようだ。GTDに役立てる方法を説明する。 コピペの内容を“見る”方法
コピペの内容を“見る”方法
[Ctrl]+[C]などでコピーした場合、貼り付けるまでコピーした内容を確認することはできない。コピーできたのかどうか、クリップボードの内容を確認したい場合もある。それに、クリップボードのデータを送れば、相手が全くアプリケーションを持っていなくても、とりあえず内容が分かるのだ。 Webページのキャプチャにまつわる7つのワザ
Webページのキャプチャにまつわる7つのワザ
先日の記事「Webページのスクロールキャプチャを極める」に引き続き、今回はWebページのキャプチャを行う場合に便利なTipsを7つ紹介する。 Webページのスクロールキャプチャを極める
Webページのスクロールキャプチャを極める
Webページの上から下まで、画面全体のスクリーンキャプチャを一発で撮る場合に便利なソフトを2本ご紹介しよう。動的なページや会員制ページも簡単にキャプチャできるのだ。
- キレイな資料を作ろう――キャプチャ用にウィンドウサイズを固定する
会議やプレゼンの資料にPCの画面イメージを貼り付ける際、ウィンドウサイズが不揃いだと資料の見栄えが悪くなる。今回紹介する「Sizer」を利用すれば、ウィンドウを任意のサイズに固定・復元でき、統一感のある資料の作成が可能になるのだ。
Copyright © ITmedia, Inc. All Rights Reserved.
人気記事ランキング
- 江崎グリコ、基幹システムの切り替え失敗によって出荷や業務が一時停止
- Microsoft DefenderとKaspersky EDRに“完全解決困難”な脆弱性 マルウェア検出機能を悪用
- 生成AIは2025年には“オワコン”か? 投資の先細りを後押しする「ある問題」
- 「欧州 AI法」がついに成立 罰金「50億円超」を回避するためのポイントは?
- 「Copilot for Securityを使ってみた」 セキュリティ担当者が感じた4つのメリットと課題
- 日本企業は従業員を“信頼しすぎ”? 情報漏えいのリスクと現状をProofpointが調査
- トレンドマイクロが推奨する、長期休暇前にすべきセキュリティ対策
- AWSリソースを保護するための5つのベストプラクティス CrowdStrikeが指南
- VMwareが「ESXi無償版」の提供を終了 移行先の有力候補は?
- Javaは他のプログラミング言語と比較してどのくらい危険なのか? Datadog調査
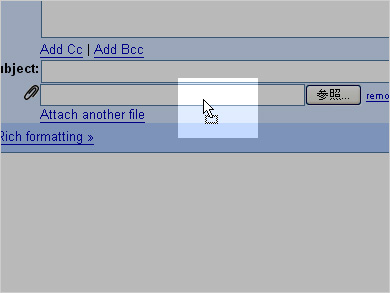 「マウスもキャプチャー」でキャプチャしたところ。無事、ドラッグ&ドロップカーソルもキャプチャできた
「マウスもキャプチャー」でキャプチャしたところ。無事、ドラッグ&ドロップカーソルもキャプチャできた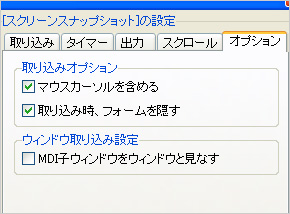 マウスカーソルをキャプチャしたい場合は、[設定]−[キャプチャ設定]の[オプション]タブにある[取り込みオプション]で「マウスカーソルを含む」にチェックを入れよう
マウスカーソルをキャプチャしたい場合は、[設定]−[キャプチャ設定]の[オプション]タブにある[取り込みオプション]で「マウスカーソルを含む」にチェックを入れよう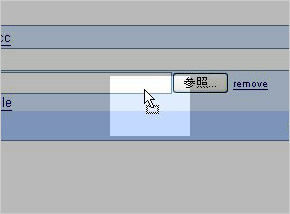 ドラッグ&ドロップカーソルもキャプチャできるようになる
ドラッグ&ドロップカーソルもキャプチャできるようになる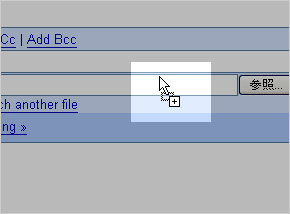 キャプチャするためのホットキーが初期状態で[Ctrl]キーを含んでいるため、初期状態のままだとコピーのカーソルをキャプチャしてしまう
キャプチャするためのホットキーが初期状態で[Ctrl]キーを含んでいるため、初期状態のままだとコピーのカーソルをキャプチャしてしまう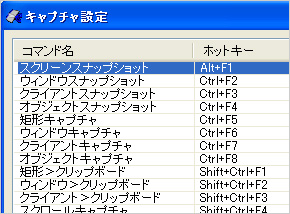 [Alt]などに変更しておくといいだろう
[Alt]などに変更しておくといいだろう


