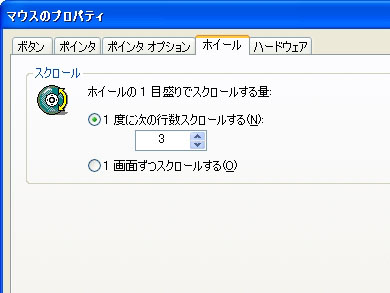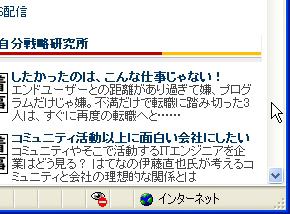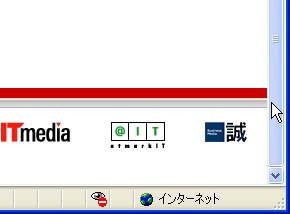ウィンドウの上下スクロールを極める5つの方法:3分LifeHacking
ウィンドウの上下スクロールは、PC操作の基本中の基本。今回はこの上下スクロールを極めるTipsを5つ紹介しよう。
マウスにホイールが実装されてからというもの、ウィンドウを上下にスクロールする操作は非常に手軽になった。ロジクールのマウスのように長距離スクロールの機能を備えたマウスや、押し続けることで上下スクロールが行えるクルーズボタンを備えたマウスも存在しているほどで、上下スクロールを極めることはすなわちPC操作の快適性に直結すると言っていい。
今回は、ウィンドウの上下スクロールがさらに快適になる設定や操作方法を紹介しよう。ふだん使ったことがない方法があれば、ぜひいちど試してみてほしい。
スクロールする間隔を変える
Windowsの場合、マウスホイールは一目盛りで3行分スクロールするのが初期値となっている。これを任意の値に増やすことで、長距離のスクロールが容易に行えるようになる。慣れの問題もあるので一概には言えないが、SXGA(1280×1024ピクセル)以上の画面解像度であれば「6行」あたりにしておくのが、個人的には効率がいいように思う。設定は「コントロールパネル」から「マウス」で行える。
Webブラウザで1画面ずつスクロールする
スペースキーで1画面ずつ下にスクロールするのは、Webブラウザでは比較的おなじみのワザだ。エディタなどではスペースの入力だと見なされてしまい利用できないが、Webブラウザにおいては、キーボードから手を離さずに操作できることもあり、非常に便利だ。ちなみに[Shift]キーを組み合わせれば逆方向、つまり上向きにスクロールすることもできる。ちなみにFirefoxの場合、日本語入力が有効になっているとスペースキーでのスクロールはできない。
そのほかのアプリで1画面ずつスクロールする
Webブラウザ以外でもたいていのアプリで、キーボードの[PageUp][PageDown]キーを押すと1画面ずつスクロールできる。マウスホイールを利用する場合に比べ、きびきびと上下に移動することができる。他人にPCの画面を見せる際にこのワザを使うと、スピーディに見えるのでおすすめだ。
先頭か末尾に一気に移動する
移動先がページの先頭か末尾であれば、[Home][End]キーを利用するのがスマートな方法だ。キーボードをメインに使う人であっても意外と利用頻度が低いワザだが、慣れると便利に使えるのでマスターしておきたい。特に[Home]キーについては、Webページによくある「このページの先頭に戻る」の代替としても使える便利なワザだ。
好きな場所へ一気に移動する
[Shift]キーを押しつつ、スクロールバーの任意の位置をクリックすると、その場所に一瞬で移動できる。挙動としては先の[Home][End]キーに近いが、移動先を目分量でコントロールできる点が優れている。2ちゃんねるのような上下に長いページを閲覧する際に非常に便利なワザだ。
| スクロールの種類 | 方法 |
|---|---|
| スクロールする間隔を変える | マウスホイールの設定を変更する |
| Webブラウザで1画面ずつスクロール | スペースキーを使う。逆方向は[Shift]+スペースキー |
| そのほかのアプリで1画面ずつスクロール | [PageUp]キーと[PageDown]キーを使う |
| 先頭か末尾に一気に移動する | [Home]キーか[End]キーを利用する |
| 好きな場所へ一気に移動する | [Shift]キーを押しつつ、スクロールバーの任意の位置をクリックする |
関連記事
Copyright © ITmedia, Inc. All Rights Reserved.
人気記事ランキング
- 江崎グリコ、基幹システムの切り替え失敗によって出荷や業務が一時停止
- Microsoft DefenderとKaspersky EDRに“完全解決困難”な脆弱性 マルウェア検出機能を悪用
- 生成AIは2025年には“オワコン”か? 投資の先細りを後押しする「ある問題」
- 「Copilot for Securityを使ってみた」 セキュリティ担当者が感じた4つのメリットと課題
- 「欧州 AI法」がついに成立 罰金「50億円超」を回避するためのポイントは?
- 日本企業は従業員を“信頼しすぎ”? 情報漏えいのリスクと現状をProofpointが調査
- トレンドマイクロが推奨する、長期休暇前にすべきセキュリティ対策
- AWSリソースを保護するための5つのベストプラクティス CrowdStrikeが指南
- VMwareが「ESXi無償版」の提供を終了 移行先の有力候補は?
- 「プロセスマイニング」が社内システムのポテンシャルを引き出す理由