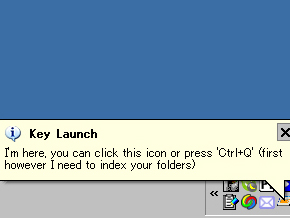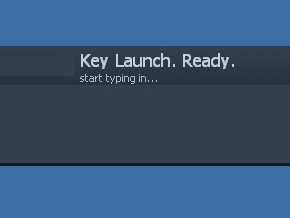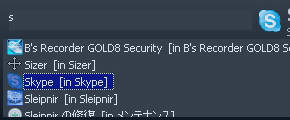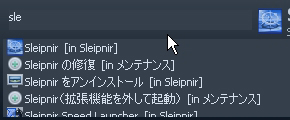アプリケーションをキーボードから手軽に起動する:3分LifeHacking
「クイック起動バー」にショートカットを登録しすぎて、混乱してはいないだろうか。キーボードから手軽に起動できるランチャーソフトを使って、アプリを手軽に起動しよう。
よく使うアプリケーションを効率的に起動する方法として、タスクバーの「クイック起動バー」にショートカットを登録しておく方法が挙げられる。しかし、多数のショートカットを登録すると見た目も乱雑になるほか、あまり登録しすぎるとWindowsの起動時間に影響を与える可能性もある。
コマンド入力にある程度慣れている人であれば、「ファイル名を指定して実行」からアプリケーション名を入力して直接実行するかもしれない(3月2日の記事参照)。とはいえ、「calc」(=電卓)くらいは覚えられても、アプリケーションごとに名称やパスを覚えるのは困難で、万人にとって使いやすい方法とはちょっと言えない。
こうした場合にはいわゆるランチャーソフトの出番となるわけだが、ふだんのPC操作がマウスよりもキーボード中心の人におすすめなのが「Key Launch」だ。このソフトを使えば、コマンド入力よりもシンプルなキー操作で、複数のアプリケーションを手軽に呼び出すことができる。
具体的には、キーボードの[Ctrl]+[Q]を押すことでダイアログが起動し、アプリケーション名の一部を入力することによって候補が表示されるという仕組みだ。特定フォルダ下にあるアプリが自動的にインデックス化されて登録されるため、いちいちアプリを登録する必要もなく、導入後すぐに使い始められるのもメリットだ。
アプリ名をフルスペルで入力しなくても選択可能な点も便利だ。例えばタブブラウザの「Sleipnir」を起動したい場合、「Sleipnir」とすべて入力しなくても、頭文字の「S」を入力した時点で「S」というアルファベットを含む全アプリをリストアップ。「Sle」あたりまで入力すると、Sleipnir関連のプログラムファイルだけに絞り込める。この時点で[↓]キーを用いてアプリ名を選び、Enterキーを押すとすぐに起動できる。
このほか、例えば「g」に続けて単語を入力すればGoogle検索が行えるなど、キーボードを中心に使う人にとっては便利な機能を数多く搭載している。インタフェースは英語だが、操作性は非常にシンプルかつ明快なので、クイック起動バーに登録しているアプリ数が多くなりすぎて困っている人は、このソフトで整理にチャレンジしてみるとよいだろう。
なお、対応OSはWindows XP/2000/NT、Windows Server 2003だが、編集部で確認したところ、Windows Vistaでも動作した。
| ソフト名 | 対応OS | 利用料 | 作者名 |
|---|---|---|---|
| Key Launch | Windows XP/2000/NT、Windows Server 2003 ※編集部で確認したところ、Windows Vistaでも動作した。 |
無料 | konradp.com |
関連記事
 目視でファイルを探すときに便利なテクニック
目視でファイルを探すときに便利なテクニック
最近、筆者が愛用する「Googleデスクトップ」の調子が悪い。検索しても直近のファイルしかヒットせず、困っている。ついつい目視でファイルを探すことになるが、予想以上の混乱ぶりに辟易することもしばしば。エクスプローラのソート機能で何とか探し出せないものか――。 「ファイル名を指定して実行」の便利な使い方(その1)
「ファイル名を指定して実行」の便利な使い方(その1)
コマンドを直接入力することで、各アプリケーションを素早く起動できる「ファイル名を指定して実行」。アプリを起動するだけじゃない利用方法を考えた。 第4回 カスタマイズなしのPC利用法
第4回 カスタマイズなしのPC利用法
少しでも仕事の効率を上げようとした結果、特定の環境でしか仕事ができなくなってしまった──。カスタマイズ好きが陥る罠を回避する方法を考える。 第2回 キーボードだけでWebブラウジング
第2回 キーボードだけでWebブラウジング
仕事の効率を上げるための最もお手軽な方法。それはPCの操作速度を上げること。今回は、ほとんどのユーザーが長時間利用するWebブラウザを高速に操作する方法を考える。 第1回 キーボードショートカットを活用するホームポジション
第1回 キーボードショートカットを活用するホームポジション
仕事の効率を上げるための最もお手軽な方法。それはPCの操作速度を上げることだ。これは知識と練習で実現可能。まずはショートカットを活用するための「ショートカット的ホームポジション」を見てみよう。
Copyright © ITmedia, Inc. All Rights Reserved.
人気記事ランキング
- 江崎グリコ、基幹システムの切り替え失敗によって出荷や業務が一時停止
- Microsoft DefenderとKaspersky EDRに“完全解決困難”な脆弱性 マルウェア検出機能を悪用
- 生成AIは2025年には“オワコン”か? 投資の先細りを後押しする「ある問題」
- 投資家たちがセキュリティ人材を“喉から手が出るほどほしい”ワケ
- Javaは他のプログラミング言語と比較してどのくらい危険なのか? Datadog調査
- トレンドマイクロが推奨する、長期休暇前にすべきセキュリティ対策
- 「Copilot for Securityを使ってみた」 セキュリティ担当者が感じた4つのメリットと課題
- ゼロトラストの最新トレンド5つをガートナーが発表
- 大田区役所、2023年に発生したシステム障害の全貌を報告 NECとの和解の経緯
- AIを作る、使う人たちへ 生成AI普及で変わった「AI事業者ガイドライン」を読もう