Windows標準の電卓をもっと上手に使う5つのTips:3分LifeHacking
「素早く起動」「コピー&ペースト」「数式そのまま入力」「円周率を一瞬で表示」「10進数を16進数に変換」――手軽に使えて便利なWindows標準の電卓をもっと便利につかうTipsをご紹介しよう。
Windows標準の電卓は、日ごろから手軽に使えて便利だ。もっと便利に利用するためにいくつかTipsをご紹介しよう。
「電卓」アプリを素早く起動する
まずは、わざわざ「スタート」−「プログラム」−「アクセサリ」−「電卓」と選ばなくても素早く電卓を起動できる方法である。[Windows]キーが付いているPCであれば、[Windows]+[R]で「ファイル名を指定して実行」ダイアログを呼び出し、「calc」と入力する。[Windows]キーがないPCの場合は、[Ctrl]+[Esc]でスタートメニューを呼び出し、[R]を押して「ファイル名を指定して実行」ダイアログを呼び出そう。
ショートカットキーボードが苦手な人は、電卓のショートカットをデスクトップやクイック起動に置くのも方法だ。
コピー&ペーストもできる
意外と知られていなかったりするのが、電卓でもコピー&ペーストができること。計算はとにかく数字の間違いが怖いため、資料の数字を見ながら手打ちするよりは、資料からコピー&ペーストしよう。もちろん計算結果をコピーすることも可能だ。
数式をそのまま入力する
電卓で計算するとき、途中でキー操作を間違えてしまったり、どこまで計算式を入力したか分からなくなってしまうことはないだろうか。そんなときは、メモ帳などに数式を書いて、電卓にコピー&ペーストすればいい。電卓がその数式を一気に計算してくれる。
なお、計算式は半角で入力し、最後は必ず「=」で終了しよう。若干注意も必要だ。例えば「1+2+3*4=」の場合、「24」と計算する。つまり「1+2+3」を先に計算し、後から「6*4」を計算しているわけだ。「3*4」を優先させたい場合は「1+2+(3*4)=」と半角括弧でくくろう。また、乗数を表す「^(チルダ)」は利用できない。基本的な四則計算のみ可能だ。
この方法は若干のクセがあるが、計算式を一度メモ帳などに控えておくため、どんな計算をしたか後で確認できる。大事な計算にも役立つTipsといえるだろう。
電卓で円周率を一瞬で表示する
円周率を計算しなさい――文系社会人ではそんな機会はなかなかないだろうが、小学生ぐらいの子供を持つ家庭なら、ぜひ電卓を使ってみてほしい。実は、キーボードの[P]キーを押すだけで、円周率を一瞬で表示してくれるのだ。電卓では小数点以下31桁まで、ずばり「3.1415926535897932384626433832795」を表示するのである。
n進法に変換
2進数や8進数、10進数、16進数などの進法で表記された数値を、ほかの進法表記に変換することも可能だ。
電卓のメニューから[表示]−[関数電卓]をクリック。変換したい数値を入力し、[16進][10進][8進][2進]のラジオボタンを選択しよう。例えば10進数の「128」を変換すると、16進数では「80」、8進数では「200」、2進数では「10000000」と表示するのである。もちろん16進数や8進数、2進数から10進数の変換もできるようになっている。
関連記事
Copyright © ITmedia, Inc. All Rights Reserved.
人気記事ランキング
- 江崎グリコ、基幹システムの切り替え失敗によって出荷や業務が一時停止
- Microsoft DefenderとKaspersky EDRに“完全解決困難”な脆弱性 マルウェア検出機能を悪用
- 生成AIは2025年には“オワコン”か? 投資の先細りを後押しする「ある問題」
- 「Copilot for Securityを使ってみた」 セキュリティ担当者が感じた4つのメリットと課題
- 「欧州 AI法」がついに成立 罰金「50億円超」を回避するためのポイントは?
- 日本企業は従業員を“信頼しすぎ”? 情報漏えいのリスクと現状をProofpointが調査
- 「プロセスマイニング」が社内システムのポテンシャルを引き出す理由
- AWSリソースを保護するための5つのベストプラクティス CrowdStrikeが指南
- トレンドマイクロが推奨する、長期休暇前にすべきセキュリティ対策
- VMwareが「ESXi無償版」の提供を終了 移行先の有力候補は?
 「ファイル名を指定して実行」ダイアログを呼び出し、「calc」と入力する
「ファイル名を指定して実行」ダイアログを呼び出し、「calc」と入力する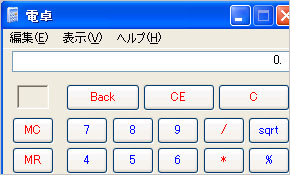 電卓が起動する
電卓が起動する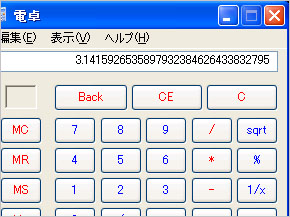 [P]キーを押すと、円周率を表示する
[P]キーを押すと、円周率を表示する [表示]−[関数電卓]をクリック
[表示]−[関数電卓]をクリック 変換したい数値を入力し、[16進][10進][8進][2進]のラジオボタンを選択しよう
変換したい数値を入力し、[16進][10進][8進][2進]のラジオボタンを選択しよう


