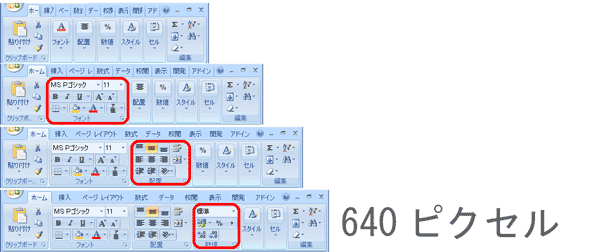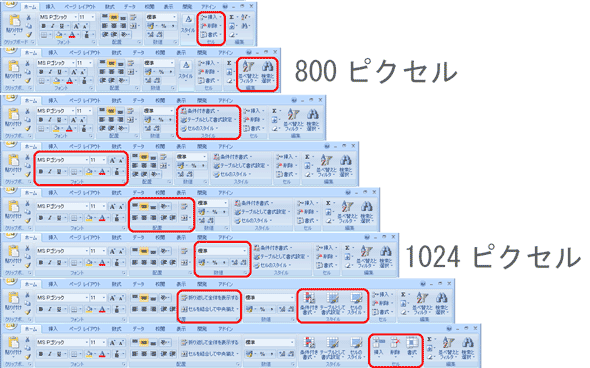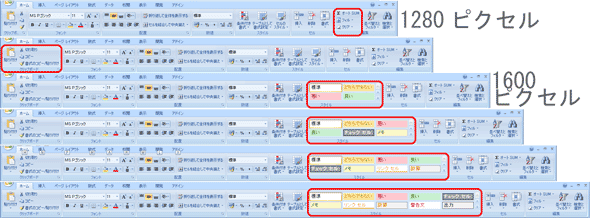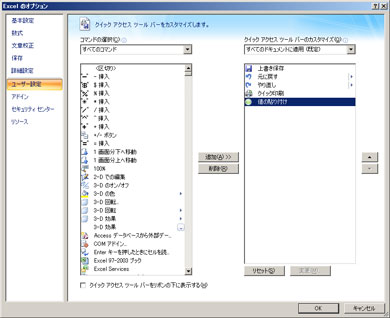Excel 2007、横幅解像度はどれくらい必要?:3分LifeHacking
「リボン」と呼ばれるUIが用意され、これまでと操作感がガラリと変わったOffice 2007。このリボン、画面が広いほどボタンが増える。Excel 2007を例に、どう変化するのか確認していきたい。
Office 2007では、ユーザーインタフェース(UI)が一新。上部の操作アイコンが「リボン」と呼ばれるものに変更になった。リボンの特徴はいくつかあるが、(1)ユーザーによるカスタマイズはできない (2)マイクロソフトの調査によって重要なものを配置 している。そして、忘れがちなのが、アプリケーションの横幅を広げていくとリボン上のボタンの数も増えていくということだ。
では、いったいどのくらいの横幅があれば、Officeアプリケーションを快適に使えるのか。多くのユーザーが気になるであろうExcelの「ホーム」タブを例にチェックしてみた。
310ピクセルスタート、1500ピクセルまで
Biz.ID編集部で調査したところ、Excel 2007のリボンパターンは18種類。横幅を広げるにつれて種類が変わり、新しいボタンが増えていく。
1つの区切りである、横640ピクセルから見ていこう。基本的な機能は、ほぼ1ボタンで操作できるようになっているが、セルの「挿入」「削除」「書式」というメニューがまとめられてしまっている。筆者はこういった操作をマウスの右クリックで行うことが多かったため、それほど不自由は感じていないが、“リボンUI”ではここをうまく活用したい。
横800ピクセルまで増えるとどうなるか。実は、先ほどのセルの「挿入」「削除」「書式」以外は、「並べ替えとフィルタ」「検索と選択」のボタンが大きくなっただけだ。リボンUIは、“頻繁に使うボタンを大きくする”というポリシーで作られており、それが反映されたものだ。しかし、ここまで大きなボタンはほかに「貼り付け」があるだけ。本当に検索と選択がそんなに重要なのか? という疑問もある。
800ピクセルのリボンを1段階超えると、リボンはいったんの完成を見る。まとめられていた「スタイル」が展開され、1600ピクセルを超えるまで新しい機能のボタンは現れないのだ。1600ピクセルまでは、主にボタンサイズが大きくなり、説明文が付く程度の違い。
1600ピクセルを超えると、セルにあらかじめ決められた書式を適用できる「ギャラリー」機能が充実する。最終的に最大サイズのリボンを使うには、1900ピクセル程度の横幅が必要だ。
リボンを使いこなすTips
さて、従来のOfficeのUIからガラッと変わったために、不慣れなことから拒否感を示すユーザーも多いこの新UI。使いこなすためのTipsをいくつか。
1つ目は、[Alt]キーを使ったショートカット。通常のWindowsアプリケーション同様に、Office 2007でも[Alt]キーを押すとキーボードショートカットが利用できる。画面上にショートカットに使われるアルファベットが表示されるので一目瞭然だ。[Alt]を押した後、矢印キーで移動もできる。
2つ目は、「クイックアクセスツールバー」という名称でボタンのカスタマイズが可能なこと。クイックアクセスツールバーは、リボンの上部または下部に配置されるボタンで、標準状態では「上書き保存」や「元に戻す」などが設定されている。筆者は個人的によく使う「値を選択して貼り付け」を追加している。
3つ目は、リボンの最小化。リボン上で右クリックして「リボンの最小化」を行えば、リボンが消えて画面を広く使える。最小化状態でも、[Alt]キーを押すとショートカットの目印と共に一時的に現れる。
賛否両論あるリボンUIだが、個人的にはかなり慣れた。昔のUIに戻りたいとは全く思わない。なおマイクロソフトのサイトには、リボンUIを説明するビデオなども用意されているので、まだOffice 2007を導入していない方はチェックしてみるのもいいかもしれない。
関連記事
- Office 2007のファイルを何とか開く
Office 2007のファイルを受け取ったが、自分のPCにはまだOffice 2007が入っていない。しかし、書かれている文言だけでいいから確認はしたい──。 - 「Windows Vista」「2007 Office System」で変化する仕事環境
Windows Vistaや2007 Office Systemなどのマイクロソフトの新製品は、仕事環境をどう変えるのか。WindowsとWindows Liveのエンジニアリングを担当するスティーブン・シノフスキー上級副社長が説明した。 - Officeまとめ
Copyright © ITmedia, Inc. All Rights Reserved.
人気記事ランキング
- 生成AIは検索エンジンではない 当たり前のようで、意識すると変わること
- VPNやSSHを狙ったブルートフォース攻撃が増加中 対象となる製品は?
- 大田区役所、2023年に発生したシステム障害の全貌を報告 NECとの和解の経緯
- “脱Windows”が無理なら挑まざるを得ない「Windows 11移行」実践ガイド
- ランサムウェアに通用しない“名ばかりバックアップ”になっていませんか?
- 標的型メール訓練あるある「全然定着しない」をHENNGEはどう解消するのか?
- HOYAに1000万ドル要求か サイバー犯罪グループの関与を仏メディアが報道
- 爆売れだった「ノートPC」が早くも旧世代の現実
- 「Gemini」でBigQuery、Lookerはどう変わる? 新機能の詳細と利用方法
- 攻撃者が日本で最も悪用しているアプリは何か? 最新調査から見えた傾向