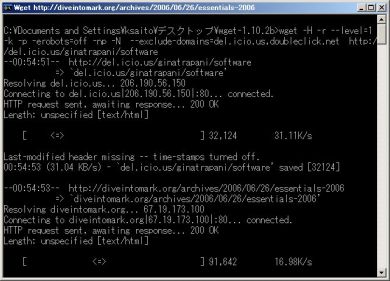コマンドライン未経験者のための「Wgetの使い方」
超強力で柔軟なカスタマイズが可能な無償ツール「Wget」。しかしコマンドラインツールであるということが、利用するにあたって最初の大きなハードルだ。バッチファイルを使って、コマンドラインツールを簡単に利用する方法を解説する。
今回のLifehackerで取り上げている「Wget」(10月24日の記事参照)。これは、いわゆるダウンロード支援ツール、ホームページ自動巡回ツールだ。一般的なダウンロードツールと違うのは、コマンドラインツールであること。そしてさまざまなオプションがあり、詳細な設定が可能なことだ。
Wgetを利用すると、Webページを丸ごとダウンロードして保存することができる。また、いったん設定を作れば、それをバッチファイル(.BAT)として保存することで、ファイルのダブルクリックだけで実行が可能だ。
簡単(?)な使い方
Wgetをダウンロードしたら、コマンド プロンプトを起動して、Wgetを置いたディレクトリに移動し、
wget 取得したいWebのURL
と入力する。これでWebページがWgetのディレクトリにダウンロードされる。──しかしこの方法は、UNIXに慣れている人や、DOS時代にパソコンを使っていた人以外、何をどうすればいいのか分からないだろうし、わかりやすくもない。
簡単な使い方──バッチファイルを作ってみる
もう1つの方法のほうが、Windowsユーザーにはおそらく簡単だ。Wgetを保存したフォルダの中に、次のようなテキストファイルを作る。保存するときは.txtではなく、.batとするのを忘れずに。
wget 取得したいWebのURL
そして、保存した.batファイルをダブルクリックする。すると指定した通りWgetが起動し、実行され、取得が終わると終了する。この.batファイルがバッチファイルと呼ばれるものだ。コマンドラインツールは、設定をあらかじめテキストファイルとして書いておけば、あとはバッチファイルを実行するだけで、設定したとおりに動作するという面白さがある。
Wgetのオプション
「取得したいWebのURL」を書くだけではつまらないので、いくつかオプションを加えてみる。
- -x フォルダを作る
例えば、wget -x http://www.itmedia.co.jp/を実行すると、「www.itmedia.co.jp」というフォルダが作られて、その中にindex.htmlが保存される。
- -r 再帰的に収集する
普通にURLを指定した場合はindex.htmlが、ファイル名まで指定するとそのファイルをダウンロードするだけだが、このオプションを指定すれば、index.htmlからリンクされている別のページやファイルもダウンロードしてくる。たどる回数はデフォルトで5段階
- -b バックグラウンドで実行する
バッチファイルを実行すると、黒いコマンドプロンプト画面が出て、動作の状況が表示されるが、このオプションを付ければ、裏でひっそりと動いてくれる
- -nc 新しいものだけダウンロードする
すでにダウンロード済みのファイルはダウンロードせず、新しいものだけをダウンロードする。定期的にファイルをダウンロードするのに使う
そのほかのオプションは、「Wgetを使おう的ページ」などに当たってほしい。またLifeHackerの記事にあるように、あらかじめ組んである設定をコピーして自分なりにアレンジしてみるのもいい。
このツールを使いこなせば、サイトを丸ごとダウンロードしてHDD内の保存するといったことが簡単にできる。しかも、いわゆる「Webページ保存ソフト」とは違い、サイトごとにダウンロード方法を細かく保存して自分なりに運用できる。コマンドラインツールであるため、最初の取っつきにくさはあるが、その自由度の高さを堪能できてこそ、LifeHackerであろう。
Wgetは、Windows向けはこちらのサイトから、MacOS向けはこちらからダウンロードできる。いずれも無償だ。
関連記事
- Wgetでオンライン保管資料をローカルコピー
del.icio.usなどのオンラインサービスを使ってクリッピングした情報を、自分のHDDにコピーし、オフライン時でも利用できるようにする方法を解説。(Lifehacker)
Copyright © ITmedia, Inc. All Rights Reserved.
人気記事ランキング
- 生成AIは検索エンジンではない 当たり前のようで、意識すると変わること
- VPNやSSHを狙ったブルートフォース攻撃が増加中 対象となる製品は?
- 大田区役所、2023年に発生したシステム障害の全貌を報告 NECとの和解の経緯
- ランサムウェアに通用しない“名ばかりバックアップ”になっていませんか?
- 標的型メール訓練あるある「全然定着しない」をHENNGEはどう解消するのか?
- “脱Windows”が無理なら挑まざるを得ない「Windows 11移行」実践ガイド
- HOYAに1000万ドル要求か サイバー犯罪グループの関与を仏メディアが報道
- 「Gemini」でBigQuery、Lookerはどう変わる? 新機能の詳細と利用方法
- 爆売れだった「ノートPC」が早くも旧世代の現実
- 攻撃者が日本で最も悪用しているアプリは何か? 最新調査から見えた傾向