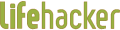Wgetでオンライン保管資料をローカルコピー:Geek to Live
del.icio.usなどのオンラインサービスを使ってクリッピングした情報を、自分のHDDにコピーし、オフライン時でも利用できるようにする方法を解説。(Lifehacker)
del.icio.us、 Google Notebook、diggといったオンラインサービスを使い、こつこつとWebページをブックマークし、クリッピングを進めてきた。こうしてWeb上に保管したデータは、ネットにつながってさえいればどんなコンピュータからでも利用できるという素晴らしさがある。だが、大容量HDDが安く買え、パワフルなデスクトップ検索が存在する今の時代、Web上に保管しているデータの複製を自分のPC上に置いておくというやり方もありなのではないか。ブックマークしたとき表示された内容で各Webページをコピーし、オフラインでも検索可能なリサーチアーカイブを作るのだ。
筆者お気に入りのコマンドラインツール「Wget」を使えば、del.icio.usリンク集、digg、Google Notebookの公開ノートの内容を自動的に、また効率よく、自分のHDDにダウンロードできる。
Wget 101
Wgetが初めてという人は、以前掲載したWgetチュートリアルに目を通してほしい(ITmediaによる、『コマンドライン未経験者のための「Wgetの使い方」』も参照のこと)。Wgetがどんな働きをするのか、どこでダウンロードできるか、またWgetのコマンドフォーマットについての多少の予備知識が得られるはずだ。
Wgetに慣れたら、前に進もう。
del.icio.usブックマークのアーカイブ
例えば、ソフトウェアの現状についてのプレゼンに向けて、del.icio.usブックマークの「software」タグを使って関連文献を集めているとしよう。http://del.icio.us/ginatrapani/softwareからリンクされた全ドキュメントをダウンロードするコマンドは下記のとおりだ(改行は取って入力する)。
wget -H -r --level=1 -k -p -erobots=off -np -N
--exclude-domains=del.icio.us,doubleclick.net
http://del.icio.us/ginatrapani/software
実行方法:http://del.icio.us/ginatrapani/softwareの部分を修正して自分のdel.icio.usユーザー名と対象タグに変更する。「del.icio.us archive」という新ディレクトリを作り、そのディレクトリからコマンドラインで、修正したスクリプトを実行する(テキストファイルに上記のコマンドをコピー&ペーストし、必要な修正を加えた後で、Windowsユーザーなら.bat、Macユーザーなら.shとしてセーブし、スクリプトとして実行すれば、毎回長いコマンドを打ち込まなくてもよくてさらに便利だ)。コマンドを実行し終わると、del.icio.usリンク集のドメインと同じ名前のディレクトリが作られ、その中にファイルが保存されているはずだ。
解説:上記はWgetに対して「http://del.icio.us/ginatrapani/softwareからリンクされた全ドキュメントを取得せよ」と伝えるコマンドだ。
- -H
別ホストも対象にする――つまり、del.icio.usから他サイトへのリンクをすべてゲットせよ、という意味
- -r
再帰的にダウンロードする。つまり指定したURLのWebページからリンクされているページも対象とし、さらにそのWebページに書かれているリンクも対象とする。デフォルトでは5回までリンクをたどる(深さ5)
- --level=1
欲しいドキュメントからリンクされた、さらに先のドキュメントまでは再帰ダウンロード対象に含めないレベル
- -k
リンクをローカルコピー間の相対リンクに変換する
- -p
画像やそのほかの補助ファイルもダウンロードしてページを完全構築する
- -erobots=off
robots.txtを無視してダウンロードする
- -np
親ディレクトリ(つまりこの例ではginatrapaniの全ブックマーク)は対象外とする
- -N
ダウンロード済みのものよりも新しいバージョンのファイルだけをダウンロードする
- --exclude-domains=del.icio.us,doubleclick.net
del.icio.us内のほかのページへのリンクと、doubleclick.netにある広告サーバへのリンクを排除する(後者は広告をダウンロードしたくない場合)
説明されてもよく分からないという人は、自分のdel.icio.usブックマークだけ指定して実行してみよう。きっとうまくいくはずだ。
もう1つのやり方として、下記のコマンド(改行は取る)を使うと、単一のタグだけでなく、自分のdel.icio.usブックマークすべてをダウンロードの対象にすることができる。
wget -H -r --level=1 -k -p -erobots=off -np -N
--exclude-directories=ginatrapani
--exclude-domains=del.icio.us, doubleclick.net
http://del.icio.us/ginatrapani
コマンド上の違いは「--exclude-directories=ginatrapani」のところだけ。これは不要なフォルダまでダウンロードさせないためだ。
誰かのdiggをアーカイブ
ケビン・ローズ氏が集めた記事を全部アーカイブしたいとしよう。Wgetのコマンドはこんなふうになる(改行は取る)。
wget -H -r --level=1 -k -p -erobots=off -np -N
--exclude-domains=digg.com,doubleclick.net,doubleclick.com,fastclick.net,fmpub.net,tacoda.net,adbrite.com,sitemeter.com
http://digg.com/users/kevinrose/dugg
最初に紹介したコマンドよりもさらに、排除する対象の広告サーバを増やし(自分のHDDをバナー広告画像でいっぱいにしないため)、kevinroseのduggページを指定している。
公開Google Notebookをアーカイブ
Google Notebookは、Webページの一部をクリッピングしてオンラインでメモを付けるための優れた方法だ。そうやって作ったノートブックを公開することもできる。Web上の航空機産業についての引用文を集めた公開Google Notebookを、オフラインのときにも見られるよう、ローカルに保存したいとしよう。対象となるノートブックでWgetをポイントし、下記のコマンド(改行は取る)を使ってそのページをaviationquotes-notebook.htmlにセーブする。
wget -k -p -erobots=off -np -N -nd -O aviationquotes-notebook.html
http://www.google.com/notebook/public/18344006957932515597/BDSKUIgoQ9K_Emdkh
Webをローカルアーカイブする際のTIPS
ダウンロードしたブックマークやWebクリップの内容を検索したいときは、Google DesktopかMac OS XのSpotlightを使う。本格的なリサーチャーで、Macを使う人は、ダウンロードしたドキュメントをDevonThinkに読み込んでもいい。
一定期間を過ぎたダウンロードページを整理しよう。ケビンが過去2週間以内に集めた記事だけ読みたい場合は、HDDお掃除スクリプトを使ってダウンロードフォルダを整理し、古いファイルは削除する。
Wgetによるダウンロードを、あらかじめ決めた時間に自動実行させるには、Windowsのタスク機能、またはMac OS XやLinuxのcronを使う。
Wgetを日々の作業にうまく使う方法が理解できただろうか。今回紹介した方法について疑問があれば、Lifehacker.com上で記事にコメントを付けてほしい。
本稿筆者ジーナ・トラパーニはLifehackerのエディター。パーソナルデータの分散はキーラーアプリだと考えている。Lifehacker上で毎週水曜と金曜にGeek to Liveコラム(RSS)を連載中。
関連記事
- コマンドライン未経験者のための「Wgetの使い方」
超強力で柔軟なカスタマイズが可能な無償ツール「Wget」。しかしコマンドラインツールであるということが、利用するにあたって最初の大きなハードルだ。バッチファイルを使って、コマンドラインツールを簡単に利用する方法を解説する。 - 講義ノートの取り方と復習のコツ
以前にも紹介したコーネル大学式ノート作成法。その実践と、これを使った勉強方法を紹介する。(Lifehacker) - Firefoxのブックマーク・キーワード活用法
「%s変数」の利用など、ブックマークにキーワードを割り当てるFirefoxの機能を生かし、各種サイトへのアクセスをスピードアップする。(Lifehacker) - メール振り分けの基本
上司と妻からのメールだけはすぐ読み、叔母さんからのメールは後で。スパムは即刻削除。Gmailを例にフィルター設定の具体例を紹介する。(Lifehacker.com) - Google Desktopのサイドバーとガジェットを使いこなす
メモ帳にもToDoリストにもなるGoogle Desktopのサイドバー。プラグインやガジェットの追加で自分なりの多機能化が可能だ。(Lifehacker) - 理想のタイムマップ
この記事は、Lifehackerの発行元である米Gawker Mediaの許可を得て、アイティメディア株式会社が翻訳したものです。翻訳責任はアイティメディアにあります。
人気記事ランキング
- 生成AIは2025年には“オワコン”か? 投資の先細りを後押しする「ある問題」
- 江崎グリコ、基幹システムの切り替え失敗によって出荷や業務が一時停止
- 「Copilot for Securityを使ってみた」 セキュリティ担当者が感じた4つのメリットと課題
- Microsoft DefenderとKaspersky EDRに“完全解決困難”な脆弱性 マルウェア検出機能を悪用
- 「欧州 AI法」がついに成立 罰金「50億円超」を回避するためのポイントは?
- 「プロセスマイニング」が社内システムのポテンシャルを引き出す理由
- 「SAPのUXをガラッと変える」 AIアシスタントJouleの全体像とは?
- “生成AI依存”が問題になり始めている 活用できないどころか顧客離れになるかも?
- 日本企業は従業員を“信頼しすぎ”? 情報漏えいのリスクと現状をProofpointが調査
- 検出回避を狙う攻撃者の動きは加速、防御者がやるべきことは Mandiantが調査を公開