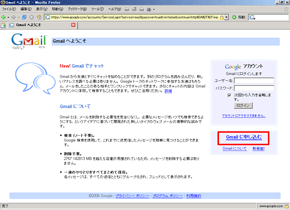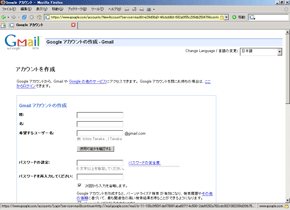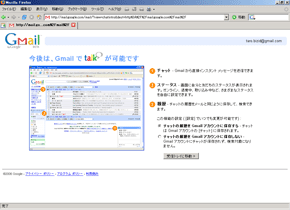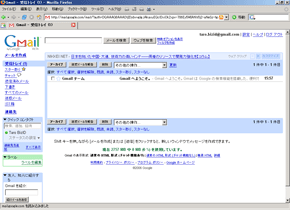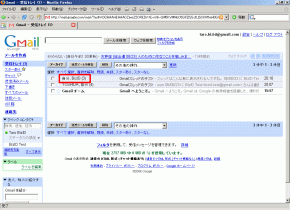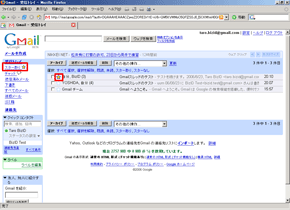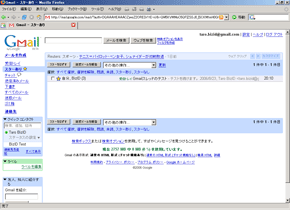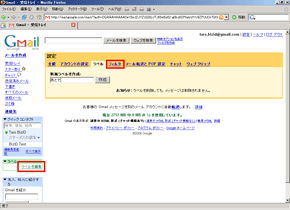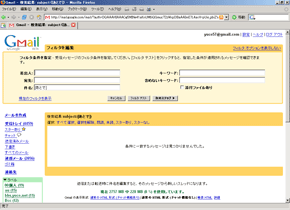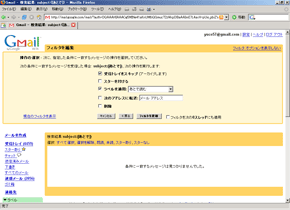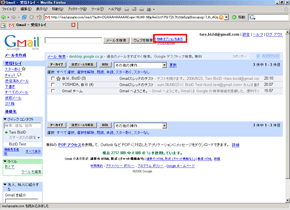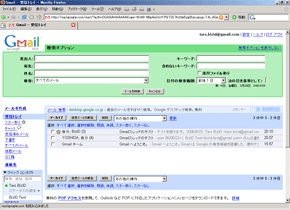初心者のためのGmail入門
Googleの無料メールサービス「Gmail」が日本国内なら誰でも登録可能となった。これをきっかけにGmailを使い始める人のために、登録の仕方や使い方を解説する。
| Gmail関連記事 |
|---|
| Gmail まとめ |
| Gmailにまつわる「5つの質問」 |
| Gmailが国内でも登録制に |
| Gmailに学ぶ |
| Webページを保存する |
Googleの無料メールサービス「Gmail」が日本国内なら誰でも登録可能となった(8月23日の記事参照)。これをきっかけにGmailを使い始める人も多いだろう。登録のしかたや基本的な使い方は以下のようになる。Gmailのシステムは、もともとGoogle社内で使われていたメールシステムを元にしており、慣れれば多彩なカスタマイズが可能だ。以下で説明する基本的な操作を覚えたら、フィルタの設定などを工夫してみるのもいいだろう。
なお、Gmailに登録して長い間ログインしていないと、アカウントが「休止状態」となり、9カ月間ログインしないとアカウントが消え、メッセージも削除されてしまう。無料メールアドレスでは一般的なことだが、気をつけよう。
アカウントの取得
Gmailトップページの右下部分に登録ページへのリンクがあるので、ここから登録する。
「スレッド」単位でメールを管理する
一般的なメールソフトやWebメールに慣れた人がGmailを使い始めて、最初に戸惑いそうなのは「スレッド」という考え方だ。スレッドというのは同じ件名でやり取りされる一連のメールのやり取りのことで、Gmailのメールは1通ずつではなく、1スレッドずつ表示される。メールのやり取りに慣れた人なら、ひとまとまりのスレッドで1つの物事を片付けて、そのメールが一覧できる便利さに気づくだろう。ただし、途中でメールの件名を変える人がいると、別のスレッドになってしまう。
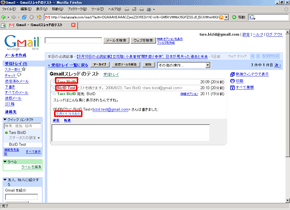 スレッドを開いたところ。最新のメール以外はたたんで表示される。たたまれているメールを表示させたい場合は、差出人の名前をクリックすると、そのメールが読めるようになる。以前のメールの引用もたたまれているが、「引用テキストを表示」をクリックすると読めるようになる
スレッドを開いたところ。最新のメール以外はたたんで表示される。たたまれているメールを表示させたい場合は、差出人の名前をクリックすると、そのメールが読めるようになる。以前のメールの引用もたたまれているが、「引用テキストを表示」をクリックすると読めるようになるスターをつける
重要なスレッドを目立たせるために★マークをつけることができる。メールが増えたときに重要なものだけ一覧するのに便利だ。
ラベルをつける
一般的なメールソフトではフォルダでメールを管理するのが一般的だが、Gmailにはフォルダはなく、代わりに「ラベル」をつける。フォルダとラベルの違いは、フォルダは1通のメールを1つのフォルダにしか入れられないが、ラベルは1通のメールにいくつでもつけることができることだ。最近のソーシャルブックマークなどに慣れた人なら、メールに「タグ」をつけると考えれば分かりやすいだろう。
Gmailでは、特定のメーリングリスト宛てのメールには「A」というタグをつけ、件名に特定の文字列を含むメールには「B」というタグをつける、といった設定ができる。まず、ラベルを作成し、そのラベルをどんな条件のメールにつけるかという設定を「フィルタ」で行う。
豊富なGmailの検索機能
検索を本業とするGoogleだけに、メールの検索機能も優れている。普通に検索ボックスに入力するだけでなく、検索ボックス右の「検索オプション」をクリックすると、多彩な設定が可能になる。ヘルプページには、一部はGoogleのWeb検索とも共通するキーボード入力での豊富なオプション設定がある。
Gmailのスパムフィルタ
Gmailはスパムフィルタ機能も搭載している。既存のメールアドレスで、スパムが多く届いて困っているものがあったら、Gmailに転送してみるといい。かなりのスパムを取り除いてくれるだろう。
スパムは「迷惑メール」フォルダに振り分けられるが、迷惑メールにスパムではないメールが届いていないか、時々チェックを忘れないようにしよう。1年以上Gmailを使っている筆者の感覚では、1ヶ月前あたりから、スパムでないメールが「迷惑メール」フォルダに入っていることが増えた。「スパム判定については調整しており、現在は厳しめかもしれない」(グーグル広報)
受信トレイにスパムメールが届いていたら、メールをチェックして選択し「迷惑メールを報告」ボタンを押して報告し、迷惑メールフォルダにスパムでないメールが届いていたら、やはりメールをチェックして「迷惑メールを解除」ボタンを押して解除しよう。
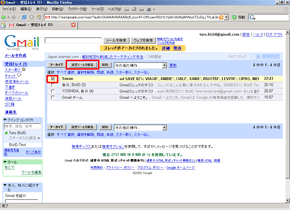 スパムメールが届いたら、そのメールにチェックを入れて「迷惑メールを報告」ボタンを押すと、メールが「迷惑メール」フォルダに入る。逆に「迷惑メール」フォルダでスパムでないメールを見つけたときも、同様にチェックして「迷惑メールを解除」ボタンを押せばよい
スパムメールが届いたら、そのメールにチェックを入れて「迷惑メールを報告」ボタンを押すと、メールが「迷惑メール」フォルダに入る。逆に「迷惑メール」フォルダでスパムでないメールを見つけたときも、同様にチェックして「迷惑メールを解除」ボタンを押せばよい関連記事
- Gmailまとめ
- Gmailにまつわる「5つの質問」
日本でGmailの登録制を開始したのはなぜ? 不正利用はどうなるの? モバイル対応は?――。登録制に移行したGmailの質問にGoogleが答えた。  Gmailが国内でも登録制に、招待状なしでも利用可能
Gmailが国内でも登録制に、招待状なしでも利用可能
Gmailが国内でも登録制に移行した。日本はオーストラリア、ニュージーランドに続き、3番目の移行となった。- Gmailをブックマークシステムとして活用
いわゆるオンラインブックマークサービスを使うのもいいが、慣れ親しんだ電子メールクライアントにブックマークの仕組みを取り込むのもシンプルな方法だ。  Gmailをメールバックアップとして使う
Gmailをメールバックアップとして使う
3Gバイト弱という容量ばかりが喧伝されるGmailだが、普通のWebメールアカウントのようにプライベートのやりとりに使うだけではもったいない。サブアカウントとしても、さまざまな活用が可能だ。- Webページを保存する──ScrapBook、Gmail、あとで読む
- 使い捨てのメールアドレス・前編──Gmail、Yahoo
- Gmailに学ぶ――大量のメールに振り回されない基本テクニック
- Gmailでテンプレートを使う
- ネット環境だけでオフィスファイルを見る
- Googleがモバイル強化。携帯電話からGmail利用可能に
- 米Lifehacker編集者が毎日使うツールは?
- 「Gmail」日本語版にもチャット機能
- 自社ドメインで利用できるGmailのホスティングサービスβ版
関連リンク
Copyright © ITmedia, Inc. All Rights Reserved.
人気記事ランキング
- 爆売れだった「ノートPC」が早くも旧世代の現実
- VPNやSSHを狙ったブルートフォース攻撃が増加中 対象となる製品は?
- 生成AIは検索エンジンではない 当たり前のようで、意識すると変わること
- HOYAに1000万ドル要求か サイバー犯罪グループの関与を仏メディアが報道
- ランサムウェアに通用しない“名ばかりバックアップ”になっていませんか?
- PHPやRust、Node.jsなどで引数処理の脆弱性を確認 急ぎ対応を
- 「Gemini」でBigQuery、Lookerはどう変わる? 新機能の詳細と利用方法
- GoogleやMetaは“やる気なし”? サポート詐欺から自力で身を守る方法
- 攻撃者が日本で最も悪用しているアプリは何か? 最新調査から見えた傾向
- PAN-OSにCVSS v4.0「10.0」の脆弱性 特定の条件で悪用が可能に