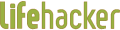「マイドキュメント」整理法:Geek to Live
デスクトップ検索を活用することで、全くフォルダ分けをしないという整理法もありだ。しかし“何かに取り組む準備”をしたり、バックアップのことを考えるとフォルダ分けも重要だ。
【この記事は、2006年2月22日付で米ブログメディア「Lifehacker」に掲載された記事を翻訳したものです。】
前回(未翻訳)はファイルキャビネット、フォルダ、ラベルを使って紙の資料を整理する方法を紹介した。今回は、コンピュータの中にあるバーチャルな黄色いフォルダ、「マイドキュメント」の整理法を紹介する。
自分のファイル管理方法がうまく機能しているという人は、それでいい。だが、コンピュータのデスクトップ上にすぐファイルが散らばってしまうという人、細かく分類した奥の深い、複雑なフォルダ階層構造の中で、ファイルを管理するのに時間ばかり取られている人は、考えを改めよう。シンプルであれば、骨も折れない。シンプルながらフレキシブルなバケツを幾つか用意しておけば、デジタルデータをコントロールでき、ファイルの移動にかかる時間が減って、より多くの時間を仕事の達成に費やせるようになる。
HDD上のファイルとフォルダを整理する方法は百万通りもある。デスクトップ検索の時代にそんなことに時間をかけるのは無意味だと思う人もいるだろう。なるほどそうかもしれないが、秩序だった外観を保つことで、デスクトップも頭の中もクリアになり、「何かに取り組む準備」ができる。筆者は数年前から、マイドキュメントを6フォルダ構成にしている。自分が使うコンピュータは必ずこの構成にする。すべてのファイルをこの構成の下で整理し、デスクトップには何も置かない。この構成は自動バックアップシステムによくフィットし、コマンドラインでファイルを扱う際も実に簡単だ。
あくまで1つの例にすぎず、万人に適した方法というわけではない。だがこの構成から、デジタルドキュメントの管理に役立つ何かが見つかるかもしれない。筆者が設けている6つのメインフォルダは、アルファベット順でbak、docs、docs-archive、junkdrawer、multimedia、そしてscripts。それぞれの目的と内容を見ていこう。
- bak 筆者はコマンドラインを使うことが多いので、短いファイル名を付けるよう心掛けている。bakはバックアップの略。だがこのフォルダの内容は、皆さんが考えているものとはちょっと違う。皆さんのバックアップデータは外部ディスクに置かれているだろうが、このbakフォルダには、アプリケーションごとに書き出したバックアップデータが入っている。例えば、FirefoxとThunderbirdのMozBakupファイル(新しい拡張機能をインストールする前にバックアップする)、Quickenファイルのバックアップ、アドレス帳を書き出したCSV、ブログデータベースのダンプなどだ。
- docs 6つのうち最も重要なフォルダ。現在取り掛かっている仕事、プロジェクト、クライアントに関する作業中のファイルがすべてここに入っている。頻繁に変更を加えるファイルばかりで、しばしば整理を行って要済みのものはフォルダから除外していく。このフォルダの中に「finance」「clients」「creative-writing」など、サブフォルダをたくさん作っている。「clients」フォルダの中にはさらに「lifehacker」「kinja」など第3階層のサブフォルダがある。筆者は通常、ここまでしか階層は掘らない。
- docs-archive 「作業中」でなくなったファイルはdocsフォルダから外す。完了したプロジェクトにかかわるファイル、前の雇用主にかかわるファイル、過去の会計年度にかかわるファイルなど、「終わった」ファイルはdocs-archiveフォルダに入れる。これは参照と検索のためのアーカイブであり、進行中の仕事のダッシュボードとなるdocsフォルダが混乱しないように、別のフォルダを用意しているのだ。docs-archiveフォルダ内のファイルには大きな変更は加わらないので、バックアップ頻度を下げることができる。
- junkdrawer junkdrawer(tempまたはtmp)フォルダは、長期間保存する必要のないファイルの一時退避所として使っている。FirefoxとThunderbirdはダウンロードとメールの添付書類のために、デフォルトでjunkdrawerにセーブされる。写真のトリミングと補正、ビデオのチェックやスクリプト/プログラムのテストも、このフォルダにファイルを置いて行う。このフォルダからdocsへ移動するファイルもあるが、それ以外は、自分で書いた自動ハードディスク監視ツールによって、2週間以上前のjunkdrawer内のファイルすべてが寝ている間に削除されるようにしている。
- multimedia ここには音楽、ビデオ、写真のフォルダを作っている。このフォルダ内のメディアの管理はiTunesとPicasaにやらせていて、だいたい満足している。もちろん、好みはさまざまだろうが、遊びの音楽ファイルや動画、画像ファイルをすべて1つのマルチメディア用フォルダにまとめておく利点はバックアップにある。マルチメディアファイルは、変更を加えることは少なく、だが容量は大きいため、文書とは異なるバックアップスキームとなる。マルチメディアフォルダだけ除外してバックアップすることにしてもいい。全体にかかわるマルチメディアフォルダの場合、家のWebサーバとメディアを共有するのも有効だ。
- scripts scriptsフォルダには、実行可能スクリプトまたはショートカットを置く。過去に紹介した体重記録ツール、ハードディスク管理ツール、プログラム即時立ち上げのための各種バッチスクリプトやWindowsショートカットはここに置いている。
Windowsのデフォルトホームディレクトリについて一言
先述の通り、短く端的なファイルパスが筆者の好みだ。しかしWindowsのデフォルトのユーザードキュメントディレクトリは次のようになっている。
C:\Documents and Settings\Gina\My Documents\
「いったいなんで?」と言いたくなる。
読んで内容が分かるフォルダ名もいいだろう。だがコマンドライン作業とスクリプトの作成が多い筆者は、ホームディレクトリのパス名を引用符で囲んで覚えたり、スペースとスラッシュの位置を覚えたりはしたくない。そのため筆者は常に「マイドキュメント」のディレクトリをc:\home\gina\に変えている。パスには小文字しか使わず、スペースも使わない。こうすることで入力しやすくなり、覚えやすく、スクリプトが書きやすくなる。
Windowsで自分のドキュメントを置くディレクトリを変更するには、「マイドキュメント」アイコンを右クリックし、「プロパティ」で「移動」ボタンを押す。
そして新しい場所を選ぶ。Windowsは旧来のディレクトリから新しいディレクトリにすべてのドキュメントを移していいかどうか聞いてくる。よければOKを押す。
マイドキュメントのディレクトリを変更した場合の注意点:パスを変更した後もWindowsアプリケーションがC:\Documents and Settings\……をホームディレクトリと見なし、ここにデータを保存する場合があることは覚えておこう。
6つのフォルダ以外にも
ここまで読んでくれた皆さんにはこっそりお教えするが、筆者がホームディレクトリに置いているフォルダは、実は上述の6つだけではない。プログラマー兼Webデベロッパーとして、開発用マシンを使っているときは、「code」フォルダと「webserver」フォルダ(自分のApache環境のルート)で作業することがよくある。また、多くのWindowsアプリケーションが「マイドキュメント」にフォルダを作りたがる。それをそのまま放っておくこともあれば、保存先を変更することもある。例えばTrillianのIMログにはdocsを、Thunderbirdのメールアーカイブにはdocs-archiveを指定している。
本稿筆者ジーナ・トラパーニはLifehackerのエディター。自分で意識している以上にフォルダの整理に気をつかっている。Lifehacker上で毎週水曜と金曜にGeek to Liveコラム(RSS)を連載中。
関連記事
- デスクトップ検索アプリケーション比較
Google、Yahoo!、MSNをはじめとする5種類のデスクトップ検索ツールの長所と短所を端的にまとめる。(Lifehacker) - 「自分へのメール」を自動化するスクリプトで簡単バックアップ
最も簡単なバックアップ──それは自分のオンラインアカウントにメールしておくこと。フリーソフトを使ってGmailやYahoo! Mailの自分のアカウントに定期的にメールを送る方法。(Lifehacker) - プリントの無駄をなくすTips
ブラウザのツールバーに印刷プレビューボタンを置いておくだけでも、用紙は節約できる。N-Upを簡単に実現するソフトも紹介(Lifehacker) - 米Lifehacker編集者が毎日使うツールは?
- How I Work──Lifehackerの仕事術(5):MAKE誌シニアエディターが仕事に使うツールとサイト
- How I Work──Lifehackerの仕事術(4):43 Folders管理人が明かす“わたしのGTD”
- How I Work──Lifehackerの仕事術(3):Excelファイルにジムでの運動記録
- How I Work──Lifehackerの仕事術(2):Pocket PCで“プランニング&ソリチュード”
- How I Work──Lifehackerの仕事術(1):Google Calendarは使い続けるかもしれない
この記事は、Lifehackerの発行元である米Gawker Mediaの許可を得て、アイティメディア株式会社が翻訳したものです。翻訳責任はアイティメディアにあります。
人気記事ランキング
- 江崎グリコ、基幹システムの切り替え失敗によって出荷や業務が一時停止
- Microsoft DefenderとKaspersky EDRに“完全解決困難”な脆弱性 マルウェア検出機能を悪用
- 生成AIは2025年には“オワコン”か? 投資の先細りを後押しする「ある問題」
- 投資家たちがセキュリティ人材を“喉から手が出るほどほしい”ワケ
- Javaは他のプログラミング言語と比較してどのくらい危険なのか? Datadog調査
- トレンドマイクロが推奨する、長期休暇前にすべきセキュリティ対策
- ゼロトラストの最新トレンド5つをガートナーが発表
- 「Copilot for Securityを使ってみた」 セキュリティ担当者が感じた4つのメリットと課題
- 大田区役所、2023年に発生したシステム障害の全貌を報告 NECとの和解の経緯
- AIを作る、使う人たちへ 生成AI普及で変わった「AI事業者ガイドライン」を読もう